How to unlock Windows 10's secret modes
Using some of the secret modes for Windows 10 can help unlock a variety benefits for users of the popular operating system

Getting to grips with the secret modes for Windows 10 can be a handy skill for new and experienced users alike.
Even users who have used this operating system for years can be unaware that there are some highly useful settings at their disposal. But this is because Microsoft, for one reason or another, chooses to hide them away.
A number of these secret modes are widely known, such as ‘Windows 10 Safe Mode’, which many users will be aware of. However, there are others that can be trickier to find. Most of these hidden modes focus on:
- Making Windows run faster across a variety of tasks
- Making it simpler to troubleshoot and fix problems
- Making it generally easier to use the operating system day-to-day
Making Windows run faster
God mode
What it does: In Windows 7, Microsoft introduced a useful hidden tool called God Mode that displays all the OS's customization options and administration tools on a single screen. Although Windows 10 moved a lot of the configuration functionality to the Settings app, it hasn't removed the Control Panel from the operating system.
This means that God Mode still works and can help you change lots of settings in a single place. A benefit for users is that all the mode's hundreds of entries are organised into categories and sorted alphabetically.
Where to find it: To enable the feature, right-click the desktop and select New, Folder. Highlight this folder, press F2 and call it:
- Right click the desktop
- Select New, then Folder
- Right click the new folder and rename it: GodMode.{ED7BA470-8E54-465E-825C-99712043E01C}
Note the full stop, curly brackets and lack of any spaces. You'll see a new God Mode icon (left) appear on your desktop.
Get the ITPro daily newsletter
Sign up today and you will receive a free copy of our Future Focus 2025 report - the leading guidance on AI, cybersecurity and other IT challenges as per 700+ senior executives
You can create similar shortcuts for different sets of Windows settings by repeating the process above and using one of these alternative strings instead:
Default Programs.{17cd9488-1228-4b2f-88ce-4298e93e0966}
My Computer.{20D04FE0-3AEA-1069-A2D8-08002B30309D}
Network.{208D2C60-3AEA-1069-A2D7-08002B30309D}
Programs and Features.{15eae92e-f17a-4431-9f28-805e482dafd4}
Power Settings.{025A5937-A6BE-4686-A844-36FE4BEC8B6D}
Icons And Notifications.{05d7b0f4-2121-4eff-bf6b-ed3f69b894d9}
Firewall and Security.{4026492F-2F69-46B8-B9BF-5654FC07E423}
How to use it: Once you've created your God Mode folder (or any of the alternatives listed above), you simply double-click it to access the system settings contained within. Double-click any setting to open it, so you can perform the relevant tweaks.
Game mode
What it does: First introduced in the Windows 10 Creators Update, Game Mode is designed to intelligently manage system resources to prioritise gaming. This means that other applications won't be able to muscle in and slow things down, and Windows won't attempt to install updates at a crucial point midway through a game.
Where to find it: To access this, type gaming into the search box and press Enter to open the Game Mode settings page. The feature should already be enabled by default but, if it isn't, flick the toggle to On. If you don't play games, you can disable the mode.
How to use it: Game Mode should kick in automatically when you start playing a supported game. You can open the Game Bar at any time by pressing Win+G, which presents a number of features you can enable, including telling Windows to remember that the application currently running is in fact a game (if it doesn't already know this).
Battery saver mode
What it does: Windows 10's 'Battery saver' mode extends how long your laptop or tablet can last between charges. You'll have seen something similar kick in on your phone when the battery gets low. It basically tweaks certain features to reduce the amount of power your device uses, such as lowering display brightness and throttling the resources used by apps you're not actively using.
RELATED RESOURCE
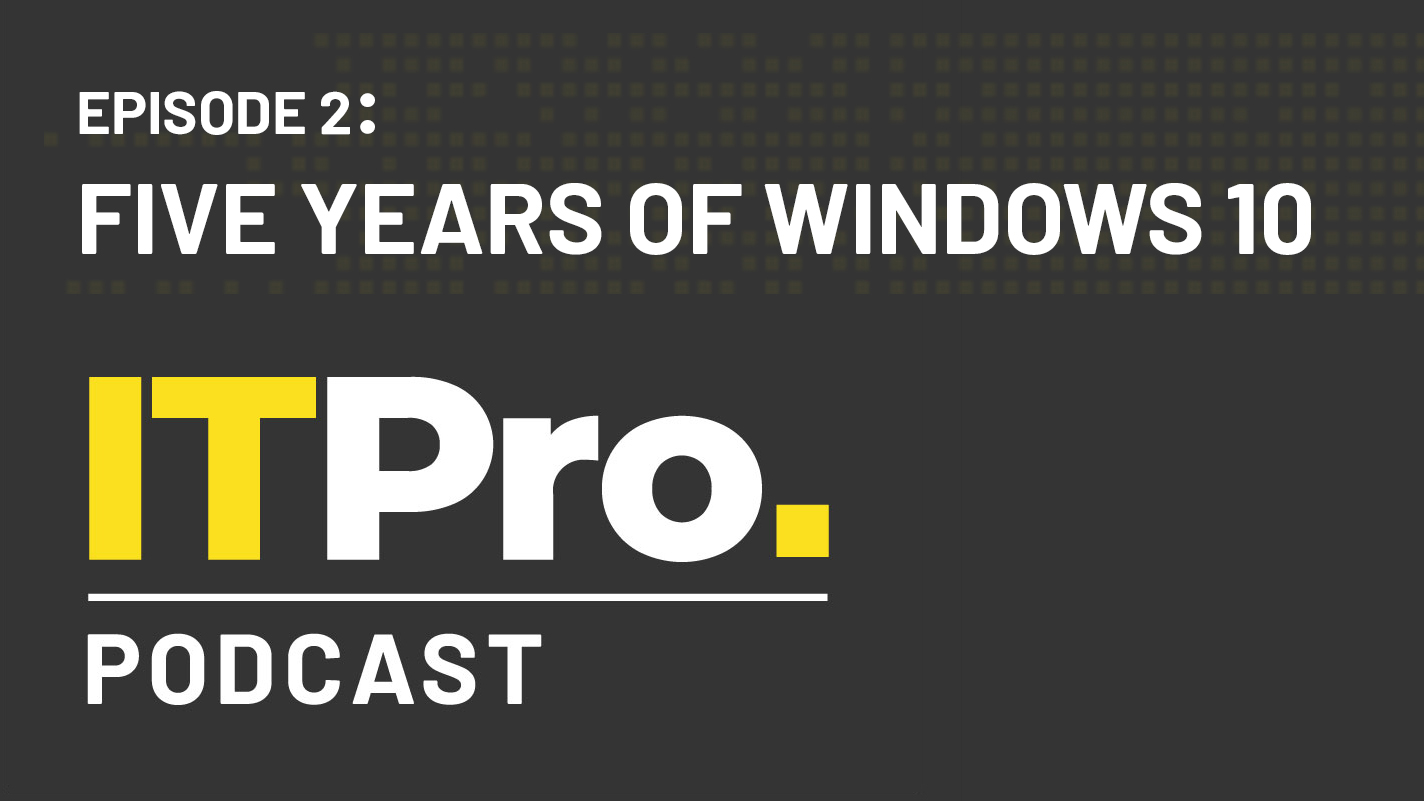
The IT Pro Podcast: Five years of Windows 10
We look back on Microsoft's forever-OS with special guest Darien Graham-Smith
Where to find it: Click the battery icon on the taskbar and, in the window that opens, use the slider to set a balance between battery life and performance. You can also open the Battery settings page from here. This lets you set a trigger for 'Battery saver' to kick in (when battery life falls below X%). You can turn the feature on or off by opening the notification centre and clicking the button there.
How to use it: In most cases, you'll only want 'Battery saver' mode to come into effect when you start running out of juice, but you can enable it any time. Say, for example, you left your charging cable at home, you might want to enable the mode from the start, to get as much power out of your device as possible, all day long. There's also a toggle on the Battery saver's settings page that lets you keep it in this mode until the next charge.
Enhanced search mode
What it does: Windows 10 indexes your desktop and libraries by default to make it easier to find content. However, you can expand this so it searches your full PC, or customise it so that the search excludes specific locations.
Where to find it: Select Start, go to Settings, and then open Search. Select ‘Searching Windows’ on the left hand side, then choose the Enhanced option which should be on the right.
How to use it: If it’s the first time you’re using the Enhanced search feature, Windows will first have to index your files. You can track its progress by looking at Indexing status which should be above. Depending on the space in your hard drive, it will probably take some time to complete. Select the Excluded Folders option to choose any folders you want the indexing process to ignore. These will include system folders by default.
Hibernate mode
RELATED RESOURCE
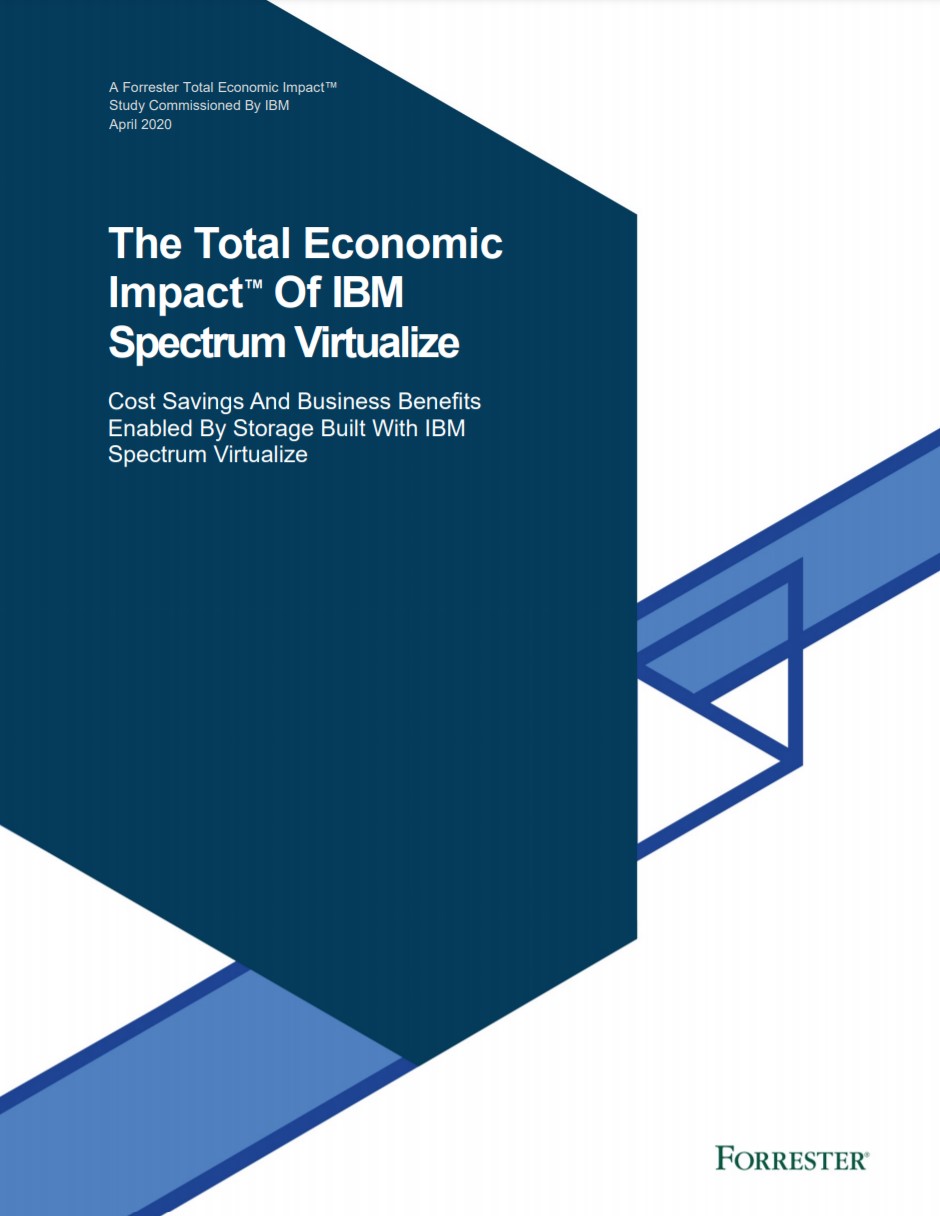
The Total Economic Impact™ of IBM Spectrum Virtualize
Cost savings and business benefits enabled by storage built with IBMSpectrum Virtualize
What it does: Usually it’s better to shut down your PC when you aren’t using it, but you also have the option of putting it into hibernation or to sleep. With the former, Windows copies everything in the memory to a file on your hard drive (named Hiberfil.sys), then fully powers down. When you boot up your device, Windows loads this file into the memory, avoiding the usual boot checks and allowing you to resume where you left off.
Where to find it: Hibernation is primarily tailored to be used on laptops, so it’s usually switched off by default on desktop PCs. To enable it on a device running Windows 10, simply type cmd into the Windows search box and then press Ctrl+Shift+Enter to open a command-prompt window with administration rights. Then, type powercfg /hibernate on and hit Enter. Make sure you type exit to close the window.
If there's no Hibernate option visible in the Shutdown menu, type power options in the Windows search box, press Enter and click the 'Additional power settings' link on the right. Select the 'Change when the computer sleeps' link on the left and choose 'Change advanced power settings'. Click the plus sign next to Sleep and turn off the 'Allow hybrid sleep' option. You can choose when Windows hibernates through the 'Hibernate after' setting.
How to use it: Hibernate mode is very straightforward to use. Once it's enabled, click the Start button, then the Power button and select Hibernate. If you've just set up the feature and it's not visible, try rebooting your PC.
Flight mode
What it does: You're probably familiar with Airplane mode on your phone, which essentially turns off all wireless communication methods on your device, including Wi-Fi, cellular, Bluetooth, GPS and Near Field Communication (NFC). It's so named because you can switch to the mode when on a plane during take-off and landing, to save you having to physically turn your device off and on again.
Flight mode can also be useful at other times, such as when you want to avoid accidentally using mobile data. Windows 10 has the exact same feature.
Where to find it: Click the network icon on the Windows 10 taskbar and you'll see a 'Flight mode' tile, which you can click to activate the feature. This is called 'Airplane mode' on older versions of the operating system.
How to use it: If you're travelling with a laptop and don't want it trying to connect to networks everywhere you go, Flight mode can be very useful and is easy to enable and disable. There's also a Settings page for the feature where you can turn it on or off, and choose whether to enable or disable Wi-Fi and/or Bluetooth.
Guest mode
What it does: If people regularly ask to use your computer, you can create a Guest account that will keep them away from your private data.
Where to find it: Windows used to have a Guest Account option, but that was removed in Windows 10. Instead, you need to create an account using the Command Prompt. To do this:
- Press Win+X
- Select Command Prompt (Admin) or PowerShell Admin
- Type net user Visitor *
- Press Enter
- You don't need a password, so press Enter again
- Type net localgroup users Visitor /delete
- Press Enter
- Type net localgroup guests Visitor /add
- Press Enter
- Close the window
How to use it: Once the Visitor account is set up, just reboot Windows or log out to see a Visitor option when you go to log back in. Select this for your guest and they'll be able to use your PC and programs, but not view or access your data.
Fix problems with Windows
Safe mode
What it does: If Windows won't load or is being prevented from running normally, a rogue startup program or driver may be to blame. Before you do anything else, try running Windows in Safe Mode. This is a light version of the operating system in which only the bare minimum of drivers and services essential for Windows to run are loaded. It also uses a generic video-card driver, in case that's the cause of your woes.
Where to find it: There are a few ways to access this tool, and we have a full guide on how to boot Windows 10 in Safe Mode, as well as a breakdown on all the various tools available.
How to use it: There are two versions of Safe Mode – with networking and without. 'Safe Mode with Networking' adds the network drivers and services, so you can access other computers on your network and – most usefully – the internet. If Safe Mode loads successfully, you can use System Restore to roll your computer back to when everything was working, then uninstall any troublesome software or look for another solution.
Comptatibility mode
What it does: If a program won't run in Windows 10, perhaps because it hasn't been updated for a few years, you can try using Compatibility mode to fool the software into thinking it's running on an older operating system, such as Windows 7.
Where to find it: Right-click the problematic software's '.exe' file and select 'Troubleshoot compatibility'.
You'll be given two choices: to try the recommended settings or troubleshoot the program – this will let you specify which version of Windows to mimic.
How to use it: Select the option to troubleshoot the program, then tick 'The program worked in earlier versions of Windows but won't install or run now'. Click Next. You can choose which older version of Windows to try. If you aren't sure, tick 'I don't know'. Click the 'Test the program' button to see if Compatibility mode did the trick.
Focus assist mode
What it does: When you're playing games or running some other type of full-screen application, you may not want to be bothered by distracting notifications. Focus Assist automatically hides these notifications from you until after you've finished whatever it is you're currently doing. It can also hide notifications at specific times of the day.
Where to find it: Type focus assist into the Windows search box and press Enter to open the feature's Settings window. Here, you can turn it on, choose which notifications you see or hide them all, except alarms.
How to use it: The Settings window lets you configure the automatic rules. Choose the hours and activities when you want Focus Assist to run and silence notifications. The feature will provide a summary of what you missed when you emerge from Focus Assist mode, though you can disable this option if it's not required.
Make Windows easier to use
Dark mode
What it does: You've been able to customise the look of Windows for many years, but Windows 10 comes with a handy but hidden built-in Dark mode that not only looks good, but can save battery life and reduce eye strain.
Where to find it: To turn on Dark mode, open the Start menu and select Settings. Click Personalisation and select Colours, on the left. Click the Dark option under 'Choose your default Windows mode'.
How to use it: Once you've enabled Dark mode, it will change Windows 10's theme automatically (to change it back, select Light). You may also want to click Dark under 'Choose your default app mode', to have your apps take on the same theme. You can enable or disable transparency effects from this menu, too.
Tablet mode
What it does: If you use Windows 10 on a tablet or a laptop with a touchscreen, interacting with the operating system using your fingers can be fiddly. Tablet mode frees up screen space and makes it easier to navigate, replacing the Start menu with a Start screen like the one introduced in Windows 8.
Where to find it: Type tablet mode into the Windows search box and press Enter. The Tablet mode settings screen will open. You can have Windows always open in Tablet mode when you turn on your PC, but this isn't always practical, so click the drop-down menu under 'When this device automatically switches tablet mode on or off' and select 'Always ask me before switching'.To activate Tablet mode, open the Notification Centre on the Taskbar and click the 'Tablet mode' button.
How to use it: Once in Tablet mode, you can interact with the Start screen by pressing the tiles. There's also a three-line menu button in the top-left corner for accessing all apps and other settings. In addition, you can use gestures to control the on-screen action: swiping in from the right side opens the Action Centre, while swiping in from the left displays all open apps in View, making it easier to switch between them.
High contrast mode
What it does: If you struggle to read text, especially on websites with low-contrast colour schemes – blue text on black backgrounds being a prime example – Windows 10's 'High contrast' mode offers more distinct colour combinations, and even lets you create your own theme.
Where to find it: Type high contrast into the Windows search box and press Enter. The Settings page opens – flick the toggle to On and wait while Windows makes the change (it takes a while). To switch between 'High contrast' and normal views, use the keyboard shortcut left Alt+left Shift+Print Screen.
How to use it: The drop-down menu in the 'High contrast' settings lets you choose a theme from Classic, High Contrast Black, High Contrast White and High Contrast #1 and #2. You can also create your own theme by choosing the colours to use for text, links, buttons and backgrounds.
-
 Asus ZenScreen Fold OLED MQ17QH review
Asus ZenScreen Fold OLED MQ17QH reviewReviews A stunning foldable 17.3in OLED display – but it's too expensive to be anything more than a thrilling tech demo
By Sasha Muller
-
 How the UK MoJ achieved secure networks for prisons and offices with Palo Alto Networks
How the UK MoJ achieved secure networks for prisons and offices with Palo Alto NetworksCase study Adopting zero trust is a necessity when your own users are trying to launch cyber attacks
By Rory Bathgate
-
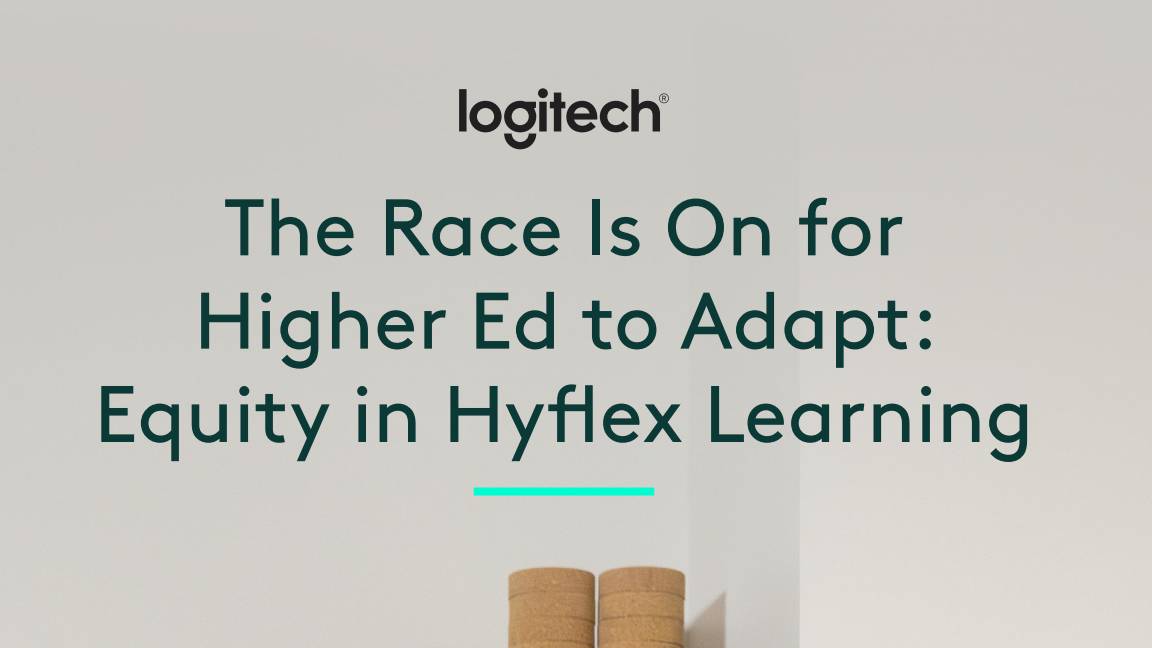 The race is on for higher ed to adapt: Equity in hyflex learning
The race is on for higher ed to adapt: Equity in hyflex learningWHITEPAPER Fulfil student and faculty needs
By ITPro
-
 Practical ergonomics guide for education
Practical ergonomics guide for educationWHITEPAPER Save energy, focus, and promote overall well-being
By ITPro
-
 How to manage – and mitigate – performative working
How to manage – and mitigate – performative workingFeature An increasing number of people are putting on a show of working, rather than actually getting on with it
By Peter Ray Allison
-
 The ultimate guide to 3D
The ultimate guide to 3DWhitepaper Creative boost breaks
By ITPro
-
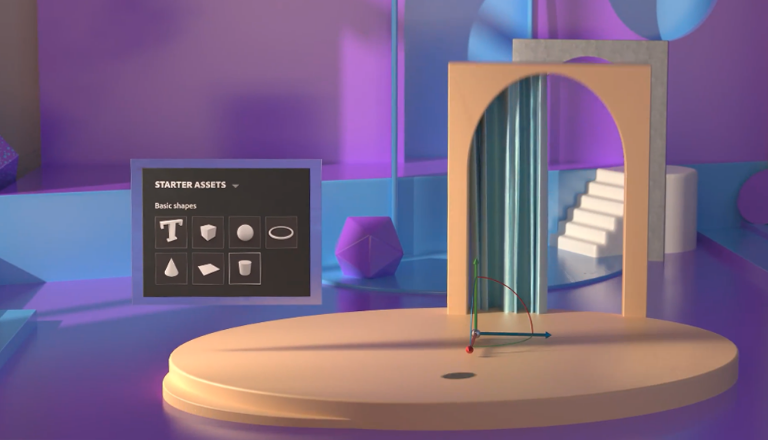 Developing an end-to-end process for virtual photography
Developing an end-to-end process for virtual photographyWhitepaper Sharing the best practice of creating production-quality photographs with software
By ITPro
-
 Breaking down the barriers to 3D design
Breaking down the barriers to 3D designWhitepaper Designing for the future
By ITPro
-
 IDC: The business value of IBM Maximo
IDC: The business value of IBM MaximoWhitepaper Integral to the transformation of asset management
By ITPro
-
 UK's four-day week trial ends, leads to reduced burnout and sick days
UK's four-day week trial ends, leads to reduced burnout and sick daysNews Organisations reported overwhelmingly-positive results from the world's largest trial of this kind
By Rory Bathgate