How to run Windows on a Mac
Get the best of both operating systems on one computer

It might be the biggest bugbear held by users of computers that certain applications work only on one given operating system, or that you can only access certain features on one device and not another.
People have been trying to develop ways of accessing multiple operating systems on the same hardware for years. There are numerous options out there but the best can be categorized by two main approaches: dual booting and virtualization.
Dual booting versus virtualization
To dual boot, you need to first partition your Mac’s hard drive with one partition acting as the macOS area, and the other partition acting as the Windows area. This essentially allows you to choose which operating system you want to boot to when starting your Mac while still being able to access the computer’s full set of resources. Of course, storage will be limited to the partition sizes you select when originally splitting the hard drive, but resources from the CPU and RAM, for example, will still be fully accessible across both operating systems.
Virtualization, on the other hand, takes advantage of a software-driven approach, allowing you to spin up instances of an operating system inside an application running on the native operating system - in this case, macOS. Apple’s Macs, and especially MacBooks, are known for being available to buy with fairly small amounts of storage space on the hard drive. This may make virtualization a more attractive option for those not looking to, or simply unable to, split their storage into the necessary partitions to dual boot. This route is obviously more resource-demanding on things like CPU and memory, but will be better for some, on balance.
Dual booting with Boot Camp
To dual boot, use Apple’s Boot Camp wizard, which walks you through the process. Back up your system to prevent loss of data during the partitioning process.
Make sure you have the latest copy of Windows. If you don’t have a Windows disc, download the latest version using Microsoft’s Media Creation Tool. Follow the on-screen instructions, download an ISO file and save it before proceeding.
Press “Command” + “Space” to launch Spotlight. Type “Boot Camp Assistant.” Hit “Enter.”
Get the ITPro daily newsletter
Sign up today and you will receive a free copy of our Future Focus 2025 report - the leading guidance on AI, cybersecurity and other IT challenges as per 700+ senior executives
Follow Boot Camp’s setup instructions. The default options work for most users. Choose the ISO when requested. Boot Camp will write the ISO and associated drivers to a USB stick.
RELATED RESOURCE

Optimising storage infrastructure for DevOps practices
Maintaining IT infrastructure to best support application services
Partition your hard drive. Windows needs at least 32GB of hard drive space. Leave room for programs, documents and Windows updates. When your drive has been partitioned, the Boot Camp Assistant will reboot your Mac and Windows setup.
Follow the wizard’s instructions to indicate where to install Windows. Select “BOOTCAMP” partition. Click “Form.” Click “Next.”
Warning: Do not accidentally format your Mac partition, likely named “Drive 0 Partition 2.”
Your computer will reboot several times during installation. When in Windows, it will prompt you to install Mac drivers to ensure proper operation of Wi-Fi, trackpad, webcam and other hardware. Once this is done, you can use Windows.
To reboot into macOS, restart and hold “Option” at the startup chime. At this point, you’ll see a menu with available OS options.
Once you are in macOS, select “System Preferences,” then “Startup Disk.” Click the lock icon to make changes, and set your Mac drive as the default. This will prevent your computer from booting into Windows at startup.
Virtualization
There are several ways to use software to virtualize Windows. Three common solutions are described below.
Virtualization with VirtualBox
VirtualBox is a free way to virtualize Windows. Download and install VirtualBox as with any Mac application. Launch VirtualBox and click “New” in the toolbar to create a new virtual machine. Name the virtual machine and select the correct Windows OS from the list.
Allocate RAM, hard drive space and other resources to the virtual machine. While it’s better to allocate more resources, whatever you give to Windows will be taken away from macOS, so balance the two so they function well when running together. Stay within the green bar for RAM, and choose a Dynamically Allocated disk, for the best results.
When the installation is complete, select the virtual machine in the sidebar. Click “Settings” in the toolbar and allocate resources.
To install Windows, select the “Storage” tab. Load the ISO. Click the Empty CD icon. Click Choose “Virtual Optical Disk File” to direct VirtualBox to the ISO. Click “OK.”
Next, click the “Start” button. VirtualBox will launch the Windows installer. Set it up as you would with a new PC. Since the virtual hard disk is empty, choose “Custom Install” at the prompt. Select the hard drive. Click “New” to format.
When Windows is running, go to “Devices,” then select “Insert Guest Additions” CD Image. Run the Guest Additions installer in Windows.
Virtualization with Parallels
Parallels is a paid method of virtualizing Windows. It has more features than VirtualBox and lets you virtualize a Boot Camp partition. You can download the application and try it free for ten days.
Install Parallels and launch the application. If you’ve created a Boot Camp partition, the software will ask if you want to use it as your Windows installation. Otherwise, click “Install Windows.” Parallels will handle downloading, installing and preparing Windows.
Create a Parallels account. Then use Windows as normal, including installing programs. Go into “Settings” to change resource allocations (e.g. increase RAM or CPU) in Parallels. Select “Coherence Mode” on the menu bar to launch Windows apps on your Mac desktop.
Virtualization with VMWare Fusion
VMWare Fusion is another paid method of virtualizing Windows and similar to Parallels. Download and install the application. Enter the license code during installation if you purchased the software. If you don’t have a license code, continue with the installation and purchase the software later.
Double-click the “VMWare Fusion” icon in the “Applications” folder to launch. Click “New” to launch the New Virtual Machine Assistant. Then click “Continue” to start. Select the operating system and version you want to install. Click “Continue.” Type the name of your virtual machine and select the destination folder. Click “Continue.”
Configure the settings for your Windows drive. Remember, whatever space you give to your Windows drive will be subtracted from the space allocated to macOS. VMWare Fusion automatically allocates the amount of space Windows requires, so whatever amount you set will be the maximum amount of space available for Windows. Click "Continue" when done.
Use the Windows Easy Install feature to handle most of the Windows installation. Enter your name, password and Windows Product Key. You can also check "Make your hard drive accessible to the virtual machine" to access files on your Mac, but this feature is somewhat buggy. Click “Continue.”
Insert the Windows installation CD and click “Finish.” The computer will begin installing Windows and go through various screens, installations and restarts. After VMWare Tools installs, Windows will require another restart. Then you will be able to use Windows.
Use “Settings” to configure your options and use Unity to install Windows apps.
David Gargaro has been providing content writing and copy editing services for more than 20 years. He has worked with companies across numerous industries, including (but not limited to) advertising, publishing, marketing, real estate, finance, insurance, law, automotive, construction, human resources, restoration services, and manufacturing. He has also managed a team of freelancers as the managing editor of a small publishing company.
-
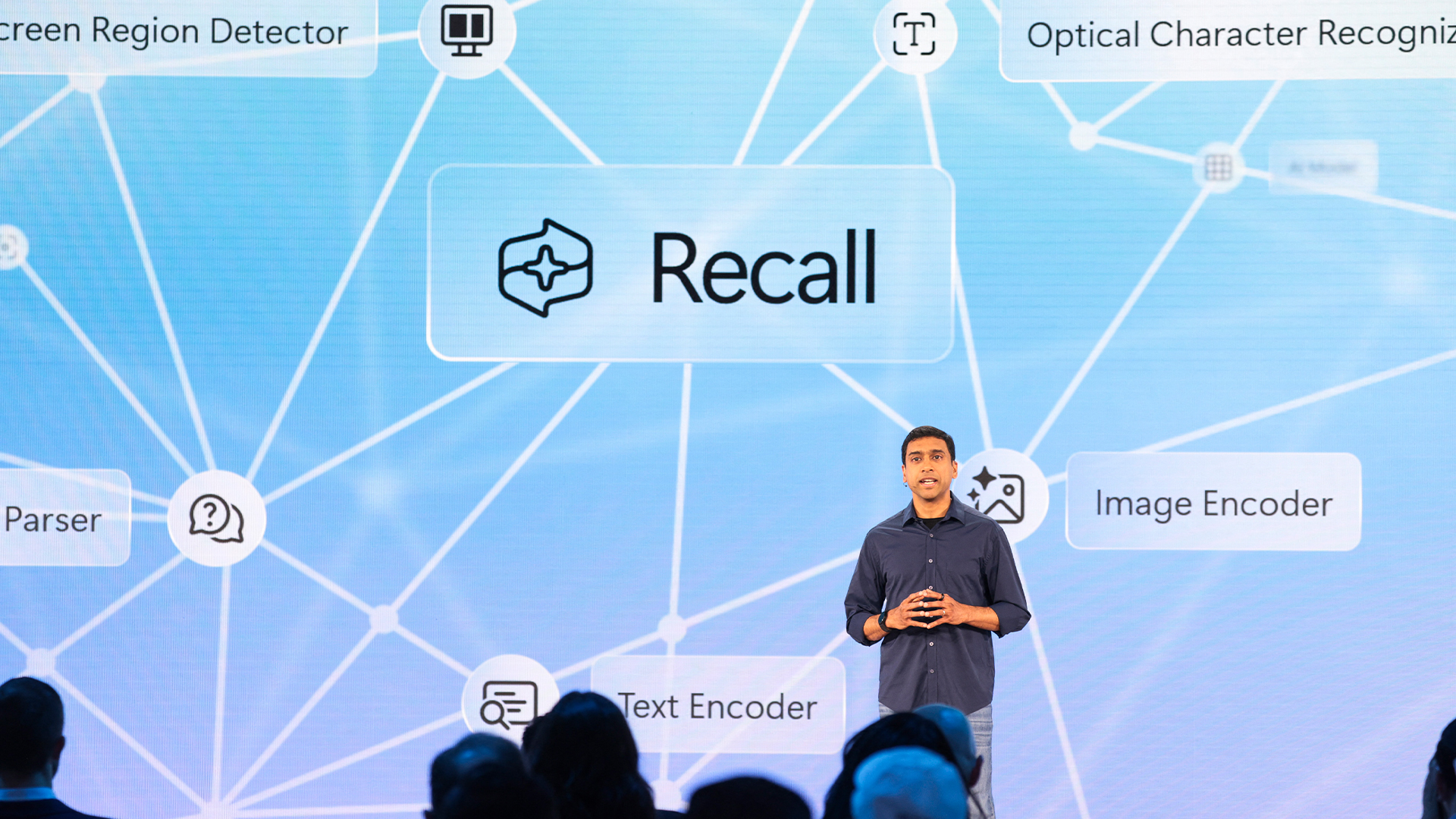 Third time lucky? Microsoft finally begins roll-out of controversial Recall feature
Third time lucky? Microsoft finally begins roll-out of controversial Recall featureNews The Windows Recall feature has been plagued by setbacks and backlash from security professionals
By Emma Woollacott Published
-
 The UK government wants quantum technology out of the lab and in the hands of enterprises
The UK government wants quantum technology out of the lab and in the hands of enterprisesNews The UK government has unveiled plans to invest £121 million in quantum computing projects in an effort to drive real-world applications and adoption rates.
By Emma Woollacott Published
-
 With one year to go until Windows 10 end of life, here’s what businesses should do to prepare
With one year to go until Windows 10 end of life, here’s what businesses should do to prepareNews IT teams need to migrate soon or risk a plethora of security and sustainability issues
By George Fitzmaurice Published
-
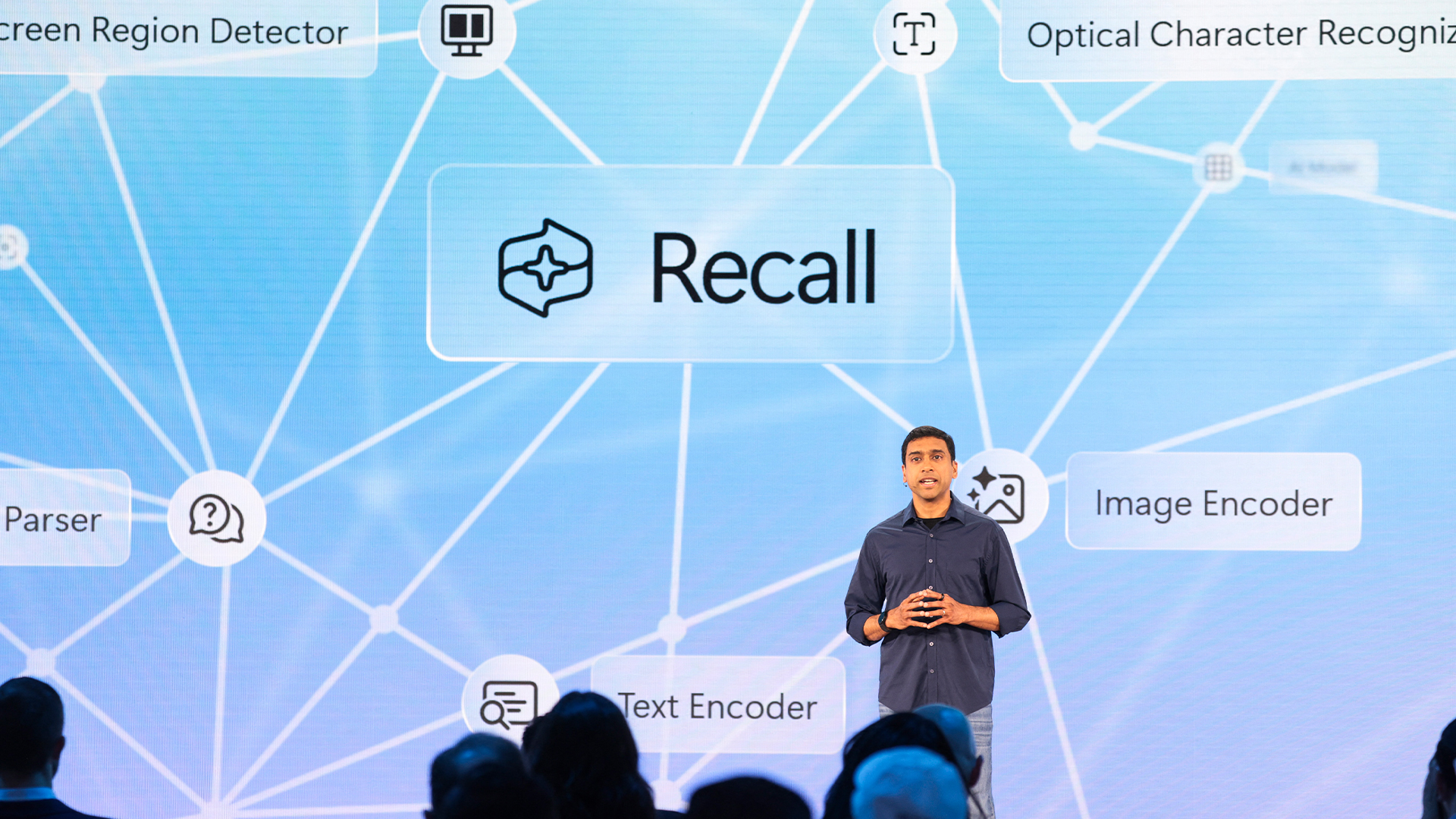 Microsoft is doubling down on Widows Recall, adding new security and privacy features – will this help woo hesitant enterprise users?
Microsoft is doubling down on Widows Recall, adding new security and privacy features – will this help woo hesitant enterprise users?News The controversial AI-powered snapshotting tool can be uninstalled, Microsoft says
By Nicole Kobie Published
-
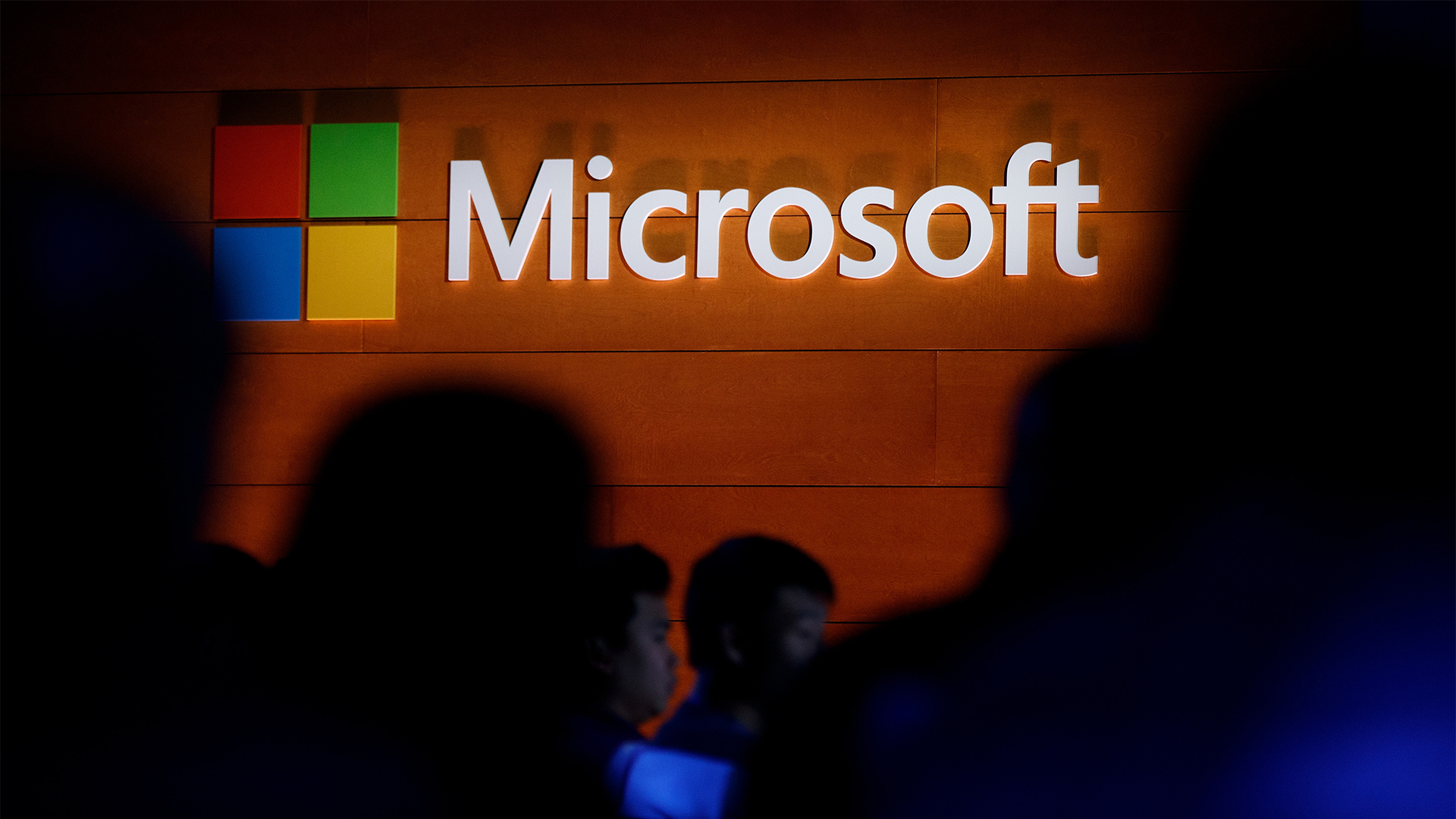 Microsoft patches rollback flaw in Windows 10
Microsoft patches rollback flaw in Windows 10News Patch Tuesday includes protection for a Windows 10 "downgrade" style attack after first being spotted in August
By Nicole Kobie Published
-
 Companies “wary” of Windows 11 migration challenges as Windows 10 EOL draws closer
Companies “wary” of Windows 11 migration challenges as Windows 10 EOL draws closerNews A recent study shows that only a fraction are running Windows 11, despite a rapidly-approaching end of life deadline
By George Fitzmaurice Published
-
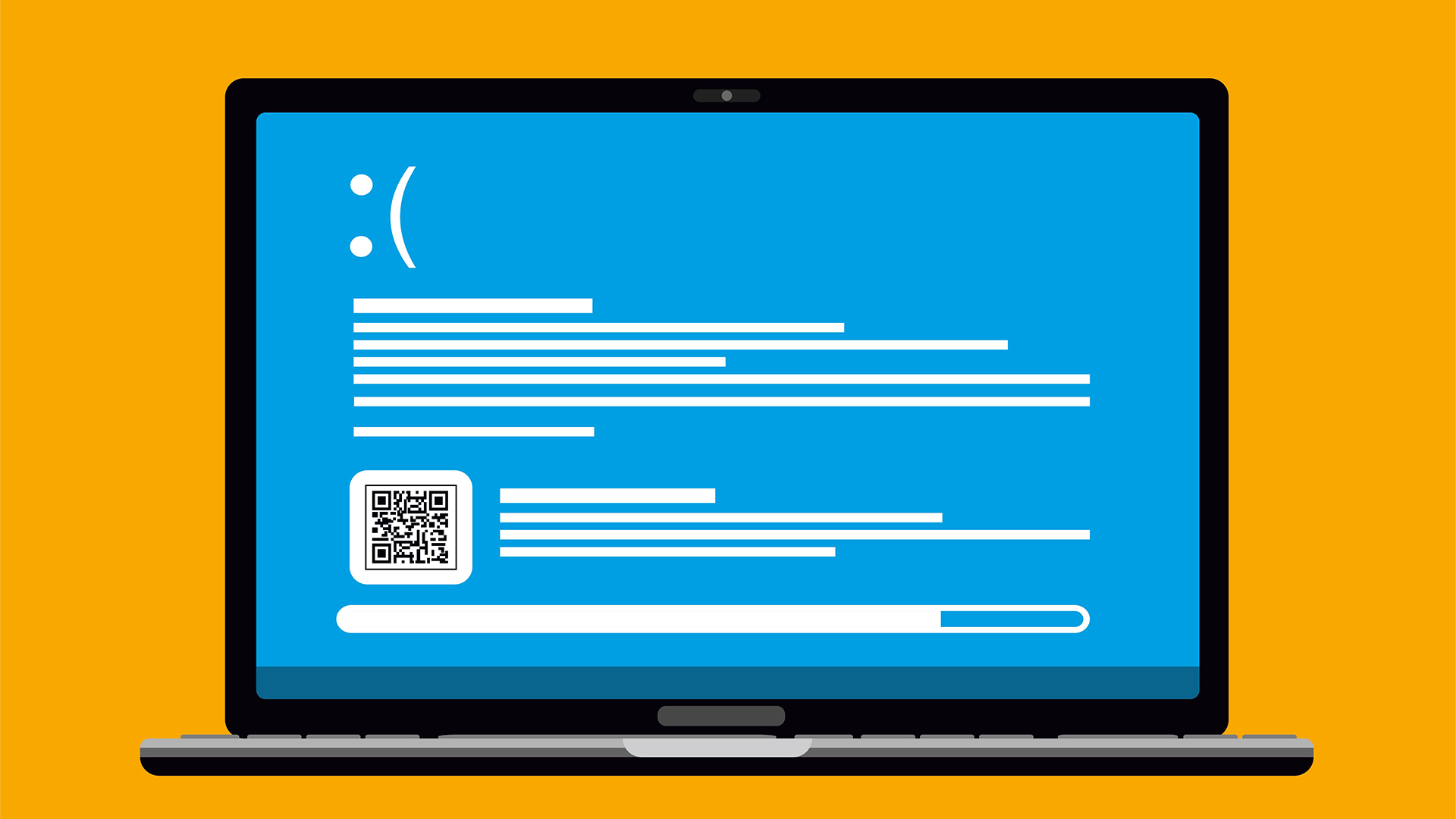 New Windows vulnerability could repeatedly trigger the blue screen of death on millions of devices
New Windows vulnerability could repeatedly trigger the blue screen of death on millions of devicesNews Attackers could exploit the Windows vulnerability to repeatedly crash machines and trigger a blue screen of death, according to researchers at Fortra
By Solomon Klappholz Published
-
 Here’s how much Windows 10 could cost if you don’t upgrade this year
Here’s how much Windows 10 could cost if you don’t upgrade this yearNews Windows 10 extended security updates will cost users dearly, with prices rising incrementally each year.
By George Fitzmaurice Last updated
-
 Microsoft is pulling out all the stops to drive users to Windows 11
Microsoft is pulling out all the stops to drive users to Windows 11News Windows 11 still lags in adoption rates compared to its predecessor, but Microsoft thinks generative AI features might boost numbers
By Steve Ranger Published
-
 Windows is getting its own Sudo command, just like Linux - here’s what you need to know and how you can use it
Windows is getting its own Sudo command, just like Linux - here’s what you need to know and how you can use itNews The Sudo for Windows command feature might make life a little easier for administrators - so long as they are aware of the potential security risks
By Steve Ranger Published