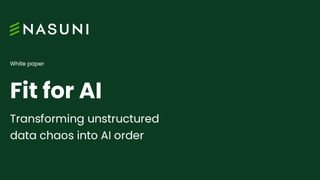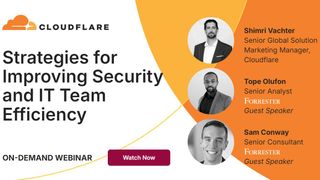Windows 10 2004 bug breaks Storage Spaces
Microsoft’s latest features update misses some glitches in certain configurations

Microsoft has determined Storage Spaces might malfunction after installing Windows 10 version 2004 and Windows Server version 2004. Users might face a compatibility hold if Microsoft finds the bug affects the machine’s configuration.
Storage Spaces is a Windows and Windows Server feature that supports systems with multiple drives. It enables users to create a pool of storage space by bundling multiple drives, which can protect data from drive failures.
According to Microsoft’s new support note: "Devices using Storage Spaces might have issues using or accessing their Storage Spaces after updating to Windows 10, version 2004 (the May 2020 Update) and Windows Server, version 2004. When using some configurations, partition for Storage Spaces might show as RAW in Disk Manager."
Microsoft warned against running the 'chkdsk' command on computers affected by this bug. Feedback Hub published multiple reports on Storage Space issues over the last week. After updating their systems, many users received error reports following attempted use of the Storage Spaces management interface. Others experienced corrupted partitions and damaged files in the parity spaces feature.
According to one user: "My 20TB parity storage space shows up now as RAW, no accessible files. Storage Spaces tool and PowerShell show it as healthy, containing data. Looks like the ReFS partition has been corrupted, and I may have to fork out cash on recovery software and some external drives to copy files so I can rebuild.”
There is no workaround for the issue. Microsoft will provide an update when more information becomes available.
Microsoft provided the following instructions on setting Storage Spaces to read-only and blocking systems from writing to storage partitions (you will not be able to write to them, but the device will be usable):
Get the ITPro. daily newsletter
Sign up today and you will receive a free copy of our Focus Report 2025 - the leading guidance on AI, cybersecurity and other IT challenges as per 700+ senior executives
- Select “Start” and type “powershell”.
- Right-click “Windows PowerShell” and select “Run as administrator.”
- Select “Yes” if prompted by a User Access Control dialog for Windows Powershell.
- In the PowerShell dialog, type “get-virtualdisk | ? WriteCacheSize -gt 0 | get-disk | set-disk -IsReadOnly $true” and press “Enter.”
David Gargaro has been providing content writing and copy editing services for more than 20 years. He has worked with companies across numerous industries, including (but not limited to) advertising, publishing, marketing, real estate, finance, insurance, law, automotive, construction, human resources, restoration services, and manufacturing. He has also managed a team of freelancers as the managing editor of a small publishing company.