20 new features in Windows 10
This spring’s big update and a host of add-ons have brought a wealth of new features to Windows 10


The twice-yearly Windows 10 updates appear to be adopting Intel’s old tick-tock schedule – one is a big step forward, the next is a minor update. The May Update (version 2004) is a big tick, arriving with lots of new features.
The power user is well catered for with a series of updates to add-ons such as PowerToys. While these aren’t a core part of Windows, they add great new features to the operating system.
Here are 20 new features that have arrived in Windows 10, which will benefit everyone from novices who aren’t sure what they’re downloading (the kind of user we all end up supporting), right through to developers who are coding across different platforms. There really is something for everyone.
1: Windows Package Manager
If you’ve ever used a Linux distro, you’ll know that installing software can be as easy as typing a brief command into the package manager. Microsoft has belatedly taken a shine to that idea, creating the Windows Package Manager – a way to install many common Windows apps with a single line of code.
To be clear, this is not going to become the mainstream way of installing apps or a replacement for the beleaguered Windows Store. You will still be able to download exe files from the web or donk a button to download apps in the Store.
This is squarely aimed at power users and admins who want to install known software packages without having to ferret around different sites or use other package managers, such as Ninite or Chocolatey, whose thunder Microsoft has pilfered.
Amongst the dozens of software packages included in the Windows Package Manager at the time of writing are utilities such as Speccy and CCleaner, business apps such as Slack and Zoom, and more leisure-oriented apps such as Spotify and Steam. Developers are well catered for with packages for Python, Ruby, FileZilla, Wireshark and others. Obviously, the apps have to be free because there’s no payment mechanism integrated in the Package Manager. You can search for available packages in the Windows Package Manager with the show command, while installing an app is simply a matter of typing:
Get the ITPro daily newsletter
Sign up today and you will receive a free copy of our Future Focus 2025 report - the leading guidance on AI, cybersecurity and other IT challenges as per 700+ senior executives
winget install [name of application here]
The Windows Package Manager is compatible with all versions of Windows 10 going back to 2017’s Fall Creators Update (1709). The biggest challenge for Microsoft is going to be making sure that all of the software delivered by the Package Manager is tested and safe. You can imagine the furore if an application installed via the Package Manager turns out to be fake or contains malware.
“We leverage SmartScreen, static analysis, SHA256 hash validation and a few other processes to reduce the likelihood of malicious software making its way into the repository and onto your machine,” Microsoft’s senior program manager, Demitrius Nelon, wrote of the Package Manager security on the Microsoft blog. Some might not take too much comfort from the phrase “reduce the likelihood”, but installing software via the Package Manager is surely going to be less risky than downloading exe files from sites stuffed with ads.
The Package Manager is accessed via PowerShell.
2: PowerToys Run
If the Windows Package Manager borrowed an idea from Linux, then PowerToys Run was definitely inspired by macOS.
If you have ever used Spotlight search on a Mac, you’ll feel right at home. PowerToys Run is basically a system-wide search that’s instigated with the Alt+Spacebar shortcut, letting you search for installed apps, files, utilities and pretty much anything else on your system. Even in its current beta state (at the time of writing), it’s already 99% more convenient than the terrible Windows Search bar that’s been endlessly fiddled with and mangled since Windows 10 first appeared.
RELATED RESOURCE

The IT Pro Podcast: Microsoft Build goes virtual
We dig into some of the most important announcements from this year’s show
PowerToys Run is intended to eventually replace the long-neglected Win+R shortcut, which you might traditionally have used to open a command prompt, for example. PowerToys Run will still support all those old commands, but offer much wider search functionality. In the longer term, PowerToys Run will add more features such as the ability to perform custom web searches.
By default, PowerToys Run returns only four results, but you can fiddle with that in its settings.
3: Keyboard Manager
Want to define your own keyboard shortcuts instead of having them predetermined by Windows? The new Keyboard Manager PowerToy will let you reassign shortcuts or even individual keys, if you wish. At least, that’s the theory.
Our attempts to remap the Ctrl+C and Ctrl+V (copy and paste) shortcuts to Windows+C and Windows+V failed miserably, although that may be because the new shortcuts are already assigned to other tasks (clipboard history). Others worked fine.
PowerToys must be running in the background for your new keyboard layout to work.
4: Windows Terminal 1.0
Microsoft’s developer love-in continues with the release of the Windows Terminal 1.0. First mooted at 2019’s Build, Microsoft’s annual event for developers, it was neatly pushed out for full release at this year’s virtual Build – alas depriving Microsoft of the warm round of applause this would have got from a hall full of coders.
Terminal provides a one-stop shop for tools such as command prompt, PowerShell or Windows Subsystem for Linux (WSL) distros like Ubuntu. Each can be accessed in a separate tab or pane so you can, say, be installing Ubuntu packages whilst setting up a background job in PowerShell.
One of the things Microsoft seems most proud of is how customisable the Terminal is. You can fiddle with all manner of settings, including background and foreground colours, background images, text padding, the size of the cursor, or even give the Terminal a retro green-screen look. These can all be assigned individually to different profiles, meaning your command prompt tabs can look very different from your Ubuntu terminal, for instance. See the Microsoft documentation for details of the different tweaks you can make (pcpro.link/311customise).
The easiest way to get hold of Windows Terminal 1.0 is to download it from the Windows Store, but it’s also on GitHub, if you want to install it yourself.
5: Linux GUI apps
Microsoft has turned the full 180 degrees on Linux. Famously branded “a cancer” by Steve Ballmer all those years ago, the company is now almost falling over itself to accommodate developers who use Linux.
Four years ago, it made the first tentative steps to support Linux developers by including the Bash shell in Windows 10. That support has gradually increased, with Windows 10 Pro users able to create Linux virtual machines from Hyper-V, without having to download ISOs or faff around with USB installers, and the inclusion of Ubuntu and SUSE in the Windows Store.
Now, Microsoft is going a step further by bringing GUI app support and GPU hardware acceleration to the WSL, which means you can run full Linux GUI apps alongside regular Windows apps. The move will let developers run Linux integrated development environments (IDEs) on their Windows desktops, without having to rely on workarounds.
Microsoft has added a full Linux kernel to WSL version 2, which is included in the May Update. This, alongside the upcoming GPU hardware acceleration that will be rolled out in the coming months, means full Linux GUI app support should come later this year. Keep an eye on Insider builds.
6: Project Reunion
There’s no doubt about it, Microsoft has got itself into a pickle when it comes to Windows app development. After spending years attempting to encourage developers to code Universal Windows Platform (UWP) apps – those Windows 8-era apps that were meant to populate the Windows Store and work across every device – it’s waving the white flag. Sort of.
Project Reunion is an attempt to merge the traditional Win32 and the UWP app worlds, giving developers a unified platform that will “make it easier to build great apps that work across all the Windows 10 versions”. This is particularly noteworthy for Windows devices that run on ARM-
based chips and the upcoming release of Windows 10 X, where Win32 apps have to run in a container.
Microsoft says Project Reunion will help developers “update and modernise your existing apps with the latest functionality, whether they’re C++, .NET (including WPF, Windows Forms, and UWP) or React Native”.
Perhaps a little alarmingly, it adds: “As we de-couple existing APIs and add new APIs, we are also doing the work to polyfill, as needed, so the APIs work down-level across supported versions of Windows.” Pollyfilling the cracks isn’t exactly a confidence-inspiring metaphor…
Microsoft has released the first preview of WinUI 3 – a “modern native UI framework for Windows” (yes, “modern” is back) so developers can start kicking the tyres of this new regime. Further details can be found on GitHub at: github.com/microsoft/ProjectReunion.
7: Hyper-V on ARM64 devices
Windows on ARM has been lacking some of the power features that you get on x86 versions. A recent release to the Insider Program will close one such gap, with the availability of Hyper-V on ARM64.
There’s a catch, though. If you’re planning to spin up a Windows 10 virtual machine using Hyper-V on your ARM-based device then you, erm, can’t. There’s currently no ARM64 installation media available, although Microsoft says that the situation might change in the future with the release of a VHDX that can be used for virtual machines.
8: Cortana consciously uncoupled
Poor Cortana. The poor man’s Alexa has been cut adrift, relegated to a mere app in the May Update rather than an integral part of the operating system.
The harsh truth is that – while we’re happy to yap away at smart speakers and smartphones – the idea of talking to your computer just hasn’t taken off. Whether that’s because of Cortana’s many deficiencies or because it’s simply more convenient to use mouse and keyboard on PCs and tablets is hard to nail down. Either way, Cortana has now moved out of the main house and into the granny annexe.
People’s preference for keyboard and mouse is acknowledged in the new Cortana, which is now happy to enter typed conversations, as well as those instigated by voice. Although why, as Microsoft suggests, anyone would actually type “What’s next on my calendar?” when it would take a fraction of the keystrokes to open the calendar is indicative of why Cortana is now little more than a spare part.
Cortana has also lost some of its more useful functionality. It will no longer support third-party skills, so there’s no shouting at it to play your favourite Spotify playlist or to switch the lights off. For reasons that aren’t fully explained, Microsoft is also insisting you’re logged in with your Microsoft account before using Cortana too. Honestly, Microsoft, if you didn’t want us to use Cortana at all, you only needed to say.
9: Cloud download for reinstalls
Reinstalling Windows has become less and less agonising over the years, to the point where the process can be completed in less time than it takes to sink a cup of tea. Microsoft is continuing that positive trend with cloud downloads for reinstallers.
When you “reset” your PC – the Windows clearout that allows you to keep your personal files intact or effectively do a factory reset – you will be given the option to reinstall from locally saved files or from a cloud download.
The advantage of the latter is that you get the latest version of Windows 10, which could be handy if you’ve had an old machine mothballed in storage for the past few months or you’re worried about the stability of the recovery image on your PC.
10: Bandwidth management
Worried that Windows is lapping up all your bandwidth to download updates? It’s unlikely to be a problem that’s kept those on fast fibre connections tossing and turning at night, but it is a continual pain for those on slow or shared connections.
A new set of well-hidden settings let you bring the updater into line. You can set the absolute bandwidth the updater can use, both in the background and the foreground – or set a percentage of bandwidth that the updater is allowed to use. If you’re allowing your PC to be used to update other PCs on the same network – a measure Microsoft uses to prevent five PCs in the same house all downloading the same multi-gigabyte files – you can put limits on that bandwidth consumption too.
All of these settings can be found in the main Settings app, by clicking on Update & Security | Delivery Optimisation | Advanced Options.
11: Task Manager gets techier
A couple of minor tweaks to Task Manager might save you from looking elsewhere or from downloading extra utilities for key information.
First, under the Performance tab you will now find Task Manager labelling what kind of disk you have (solid state disk or hard disk drive), making it more straightforward to work out which disk is which in a multi-storage system.
Second, if you have a dedicated graphics card, not internal or onboard laptop graphics,Task Manager will now reveal GPU temperatures, letting you know if you have a problem with cooling.
12: Password-free PCs
It’s only taken 30-odd years, but it’s finally possible to have a secure Windows PC that doesn’t rely on a piece of information that’s frequently scribbled onto a Post-it note below the screen: the password. Instead, you can rely on one of three “Windows Hello” sign-in methods, which will work in both regular and Safe Modes for the first time: face recognition, fingerprint or PIN.
Obviously, the first two methods rely on you having the appropriate hardware (few webcams are Windows Hello compatible, after all), while the PIN number is arguably less secure than a password – although that obviously depends on the strength of your password.
The option to go password-free can be found in the Sign-in options, in the Accounts section of the main Settings app.
13: Renaming Virtual Desktops
Virtual Desktops are a bit like The Fall: you’re either into them or you’re not. There’s no middle ground. If you are a virtual workspace fanboy or fangirl, then you’ll likely welcome the new option to rename your Virtual Desktops, rather than having to constantly remember whether all your work stuff was on Virtual Desktop 2, 3 or 4.
Renaming is a doddle. Just click on the Virtual Desktop’s label and type a new name. You can even add emojis to this if you’re an insufferable bag of spanners.
14: Network cameras go native
If your house is stuffed with more video cameras than the average high street, you might be interested in this one. Windows 10 now offers native support for networked cameras, meaning you can monitor or record footage from that cam in your living room without third-party software.
To be clear, Windows 10 only supports ONVIF Profile S-compliant cameras, so remember to check the specification of potential camera purchases carefully before relying on this feature. Many of the cheapo camera systems you can buy off Amazon don’t support that profile.
If you do have a compatible camera, delve into the Settings | Devices | Bluetooth & other devices | Add Bluetooth or other device menu and Windows will scan the network for your camera. Once it’s been added, you can use Windows 10’s Camera app to view live streams from the device, as well as capture stills or video.
15: Better Bluetooth pairing
Once horrible, Windows has got much better at playing nicely with Bluetooth devices. Now it plans to make the process even simpler.
Rather than having to delve into Settings to add a Bluetooth device, the May Update issues a desktop notification if you have a device in pairing mode nearby. Click Connect on that notification and your two devices should rub along as chummily as Ant & Dec.
Now for the less encouraging news: we couldn’t get that magic prompt to appear with any of our Bluetooth devices in pairing mode. However, Microsoft did say the magic would start with its own devices, coming to third-party hardware at a later date. Consider our breath held.
16: Crapware protection
There can’t be anyone alive who hasn’t clicked to download some software, only to find that the sneaky installer has brought along three pieces of crapware with it. The May Update brings long-overdue protection against this nuisance, although Microsoft is up to its old tricks again when it comes to who this protection will be afforded to.
The protection against so-called potentially unwanted applications (PUAs) comes in two user-selectable parts, which are both turned off by default: you can block downloads and you can block apps that have already been downloaded and installed.
The Microsoft gotcha comes with the downloads protection, which only works with the new Chromium-based Edge browser. In its defence, the option to block PUAs once they’re installed applies to apps downloaded by other browsers, although damage has arguably been done once you’ve got to the point of installation.
It will be interesting to see which apps are hooked by Microsoft’s filters. Google Chrome? (We’re only kidding, Redmond lawyers.)
17: Less stress from search
In addition to the new search PowerToy, Microsoft is modifying the behaviour of the regular Windows search, theoretically making it less of a resource hog.
Anyone who’s installed a major new update will know the system can run slowly for a considerable time afterwards, as Windows rebuilds its search index. It’s meant to do this in the background, but it often takes up so much memory and CPU cycles that it can interfere with foreground activities too.
Microsoft promises this has been addressed in the May Update, in particular for systems running conventional hard disks rather than SSDs. There’s also a new setting in the Windows Search Settings where you can order the search indexer to “respect device power mode settings”, meaning the indexer won’t run when you’re running in a low-power battery state. Why this option isn’t switched on by default is baffling.
While we’re talking about the regular Windows Search, you may also notice a series of “quick searches” appearing when you expand the search bar. These include one-click defaults such as Weather, Top News and Today in History, which ferret you off to the relevant information, supplied by Bing.
18: New tablet mode for convertibles
Microsoft’s has struggled to make Windows 10 a convincing tablet OS. Likewise, the flip between tablet and regular desktop mode on convertible devices has always been jarring.
Microsoft is now taking a different tack with convertibles. Instead of displaying the regular tablet mode when users flip back or remove the keyboard, users will now see something much more akin to the regular desktop. The search bar will be collapsed and the spacing will be increased between taskbar icons, but otherwise it’s largely as you were. In fact, it’s similar to the Touch mode in Microsoft’s Office apps, where things are merely spaced out more to make them easier to donk with a finger.
Pure tablets will still have the full tablet mode. This new look is only for convertibles, and may not arrive until later in the summer.
19: Paint and WordPad now optional extras
You would have to be either (a) desperately short of storage space or (b) have a pathological hatred of these two Windows stalwarts to make this worthwhile, but Microsoft Paint and WordPad have now become optional features rather than irremovable parts of the OS. They’re both installed by default, but can be removed using the Optional Features section of Settings.
Given that Paint and WordPad both use less than 7MB of storage, there really are much bigger fish to fry if you’re trying to clear space. The only good reason we can think of to eject them is to save confusion when searching for Word or Paint.net, for example. But, let’s be honest, we’re clutching at the slenderest of straws.
20: Better graphics performance
Let’s end on a big new feature, one that will benefit gamers or anyone who uses multiple screens.
Version 2004 brings support for DirectX 12 Ultimate, which improves support for ray tracing and DirectX Mesh Shaders, the latter of which should help improve performance and image quality when rendering complex scenes. Both of these are dependent on graphic card support – your onboard Intel graphics won’t be benefitting here.
The new Windows Display Driver Model (WDDM) 2.7 will also boost multi-monitor refresh rates and, according to Microsoft, reduce the stutter that sometimes plagues multi-screen setups. Microsoft has also fixed a bug for single-screen users, where moving a secondary window could cause a windowed game to stutter.
Barry Collins is an experienced IT journalist who specialises in Windows, Mac, broadband and more. He's a former editor of PC Pro magazine, and has contributed to many national newspapers, magazines and websites in a career that has spanned over 20 years. You may have seen Barry as a tech pundit on television and radio, including BBC Newsnight, the Chris Evans Show and ITN News at Ten.
-
 Bigger salaries, more burnout: Is the CISO role in crisis?
Bigger salaries, more burnout: Is the CISO role in crisis?In-depth CISOs are more stressed than ever before – but why is this and what can be done?
By Kate O'Flaherty Published
-
 Cheap cyber crime kits can be bought on the dark web for less than $25
Cheap cyber crime kits can be bought on the dark web for less than $25News Research from NordVPN shows phishing kits are now widely available on the dark web and via messaging apps like Telegram, and are often selling for less than $25.
By Emma Woollacott Published
-
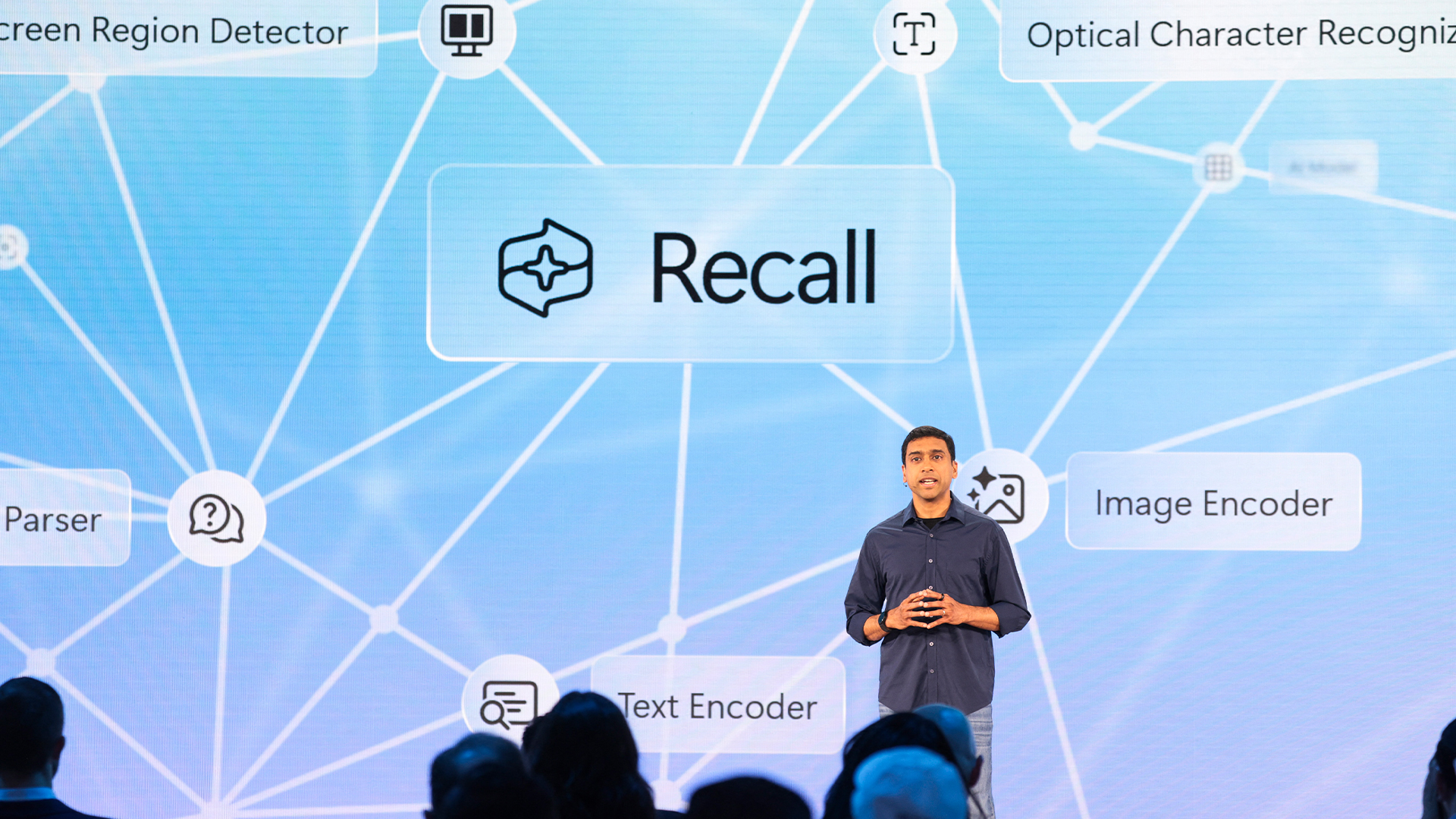 Recall arrives for Intel and AMD devices after months of controversy
Recall arrives for Intel and AMD devices after months of controversyNews Microsoft's Recall feature is now available in preview for customers using AMD and Intel devices.
By Nicole Kobie Published
-
 With one year to go until Windows 10 end of life, here’s what businesses should do to prepare
With one year to go until Windows 10 end of life, here’s what businesses should do to prepareNews IT teams need to migrate soon or risk a plethora of security and sustainability issues
By George Fitzmaurice Published
-
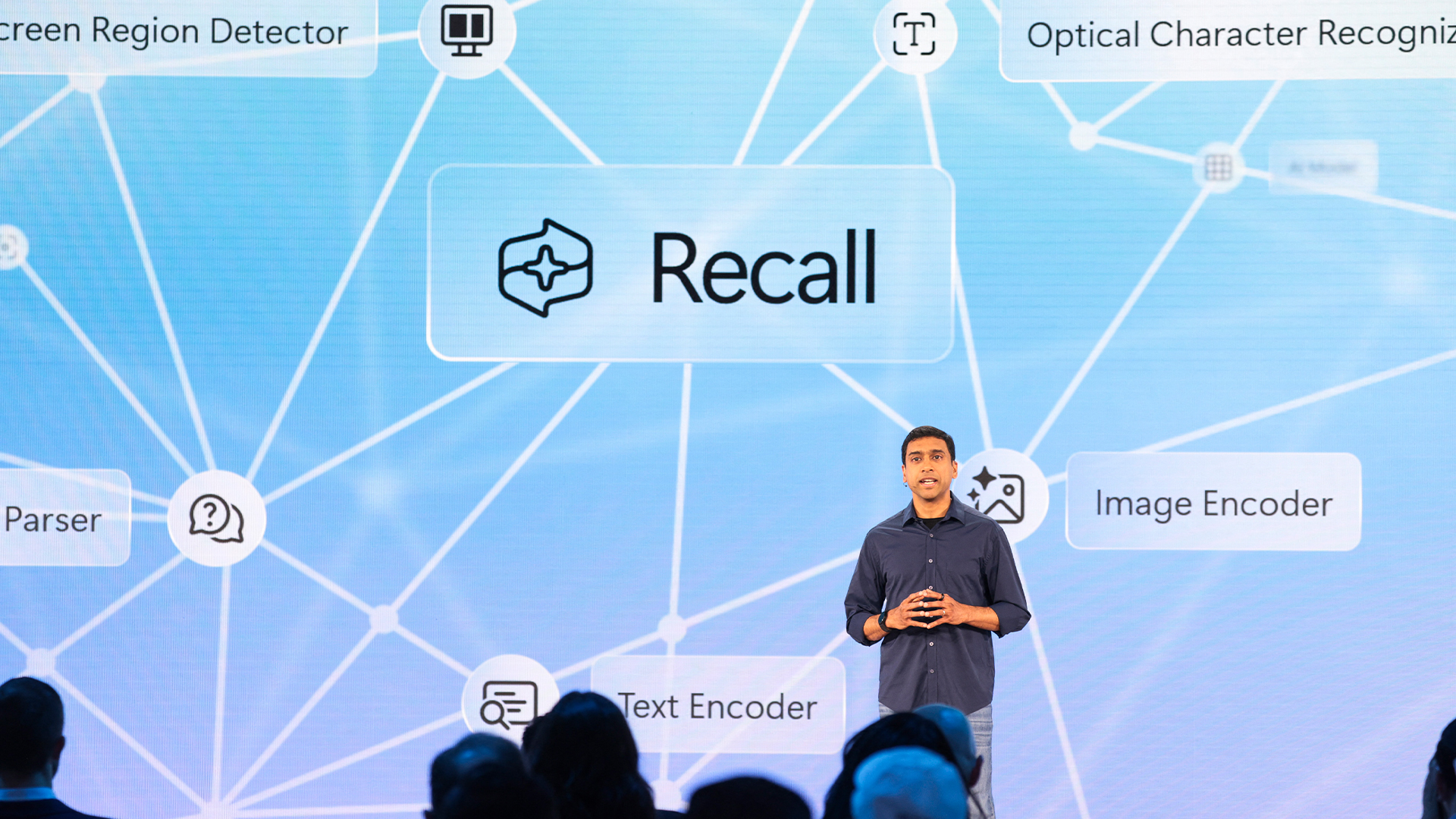 Microsoft is doubling down on Widows Recall, adding new security and privacy features – will this help woo hesitant enterprise users?
Microsoft is doubling down on Widows Recall, adding new security and privacy features – will this help woo hesitant enterprise users?News The controversial AI-powered snapshotting tool can be uninstalled, Microsoft says
By Nicole Kobie Published
-
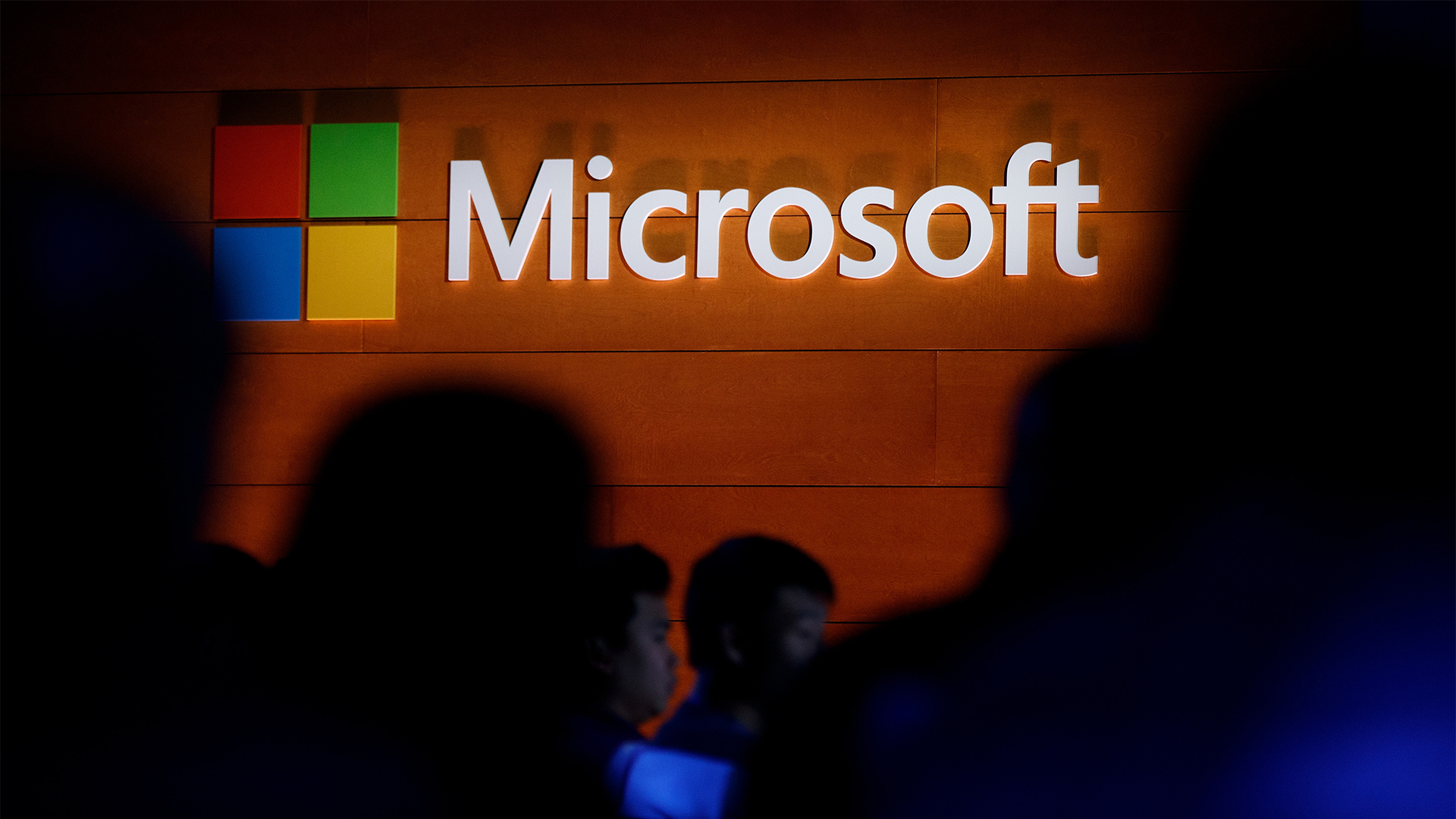 Microsoft patches rollback flaw in Windows 10
Microsoft patches rollback flaw in Windows 10News Patch Tuesday includes protection for a Windows 10 "downgrade" style attack after first being spotted in August
By Nicole Kobie Published
-
 Companies “wary” of Windows 11 migration challenges as Windows 10 EOL draws closer
Companies “wary” of Windows 11 migration challenges as Windows 10 EOL draws closerNews A recent study shows that only a fraction are running Windows 11, despite a rapidly-approaching end of life deadline
By George Fitzmaurice Published
-
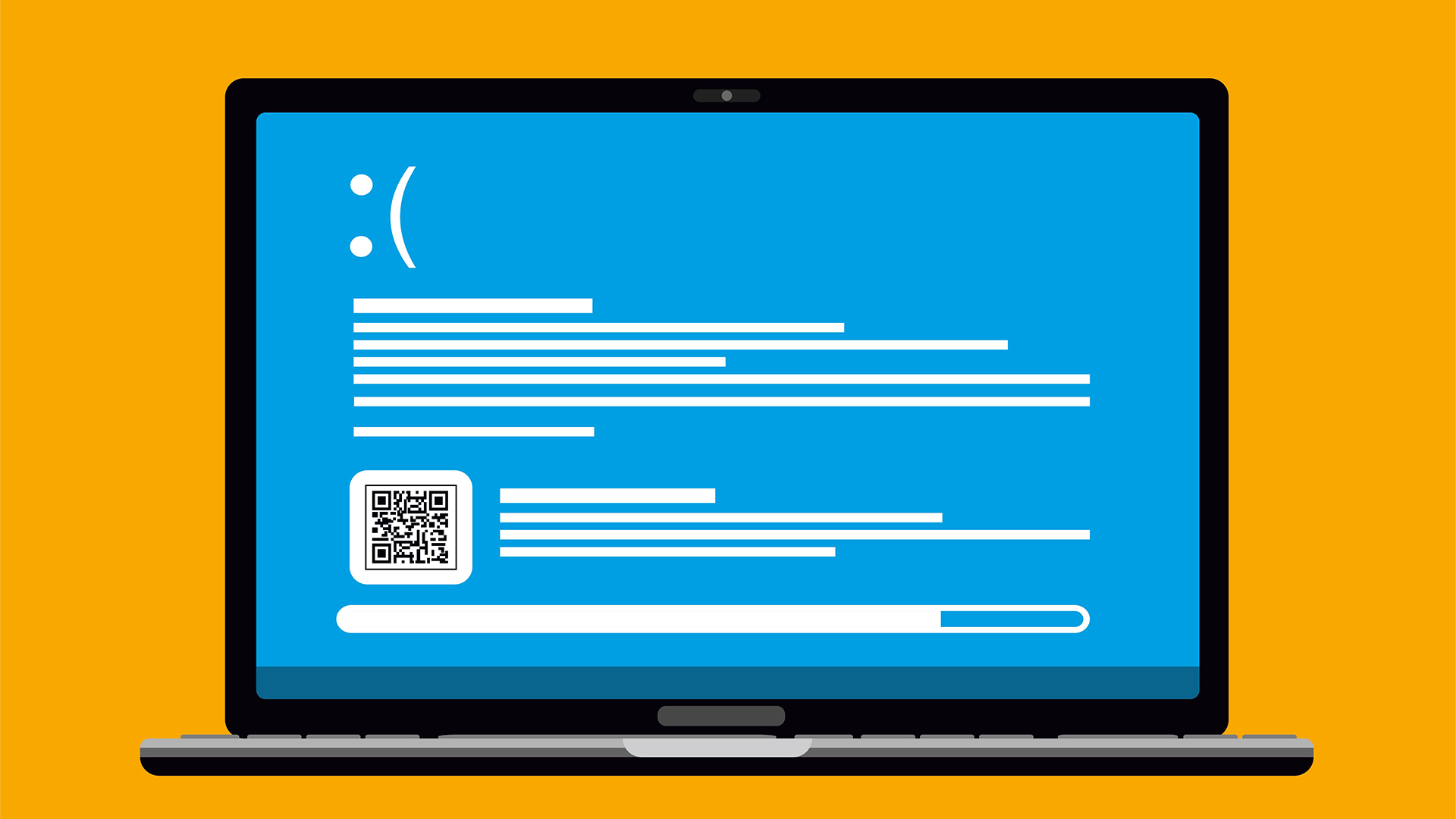 New Windows vulnerability could repeatedly trigger the blue screen of death on millions of devices
New Windows vulnerability could repeatedly trigger the blue screen of death on millions of devicesNews Attackers could exploit the Windows vulnerability to repeatedly crash machines and trigger a blue screen of death, according to researchers at Fortra
By Solomon Klappholz Published
-
 Here’s how much Windows 10 could cost if you don’t upgrade this year
Here’s how much Windows 10 could cost if you don’t upgrade this yearNews Windows 10 extended security updates will cost users dearly, with prices rising incrementally each year.
By George Fitzmaurice Last updated
-
 Linux just hit an all-time high share of the global desktop market — and surging popularity in India is driving uptake of the open source operating system
Linux just hit an all-time high share of the global desktop market — and surging popularity in India is driving uptake of the open source operating systemNews Linux is still dwarfed by operating systems such as Windows, but it’s making modest gains off the back of growing popularity in emerging markets
By Steve Ranger Published