How to reinstall Windows 10 without losing data
Discover easy methods to reinstall Windows 10 while keeping your personal data intact, including options like Reset, Advanced Startup, and ISO file recovery
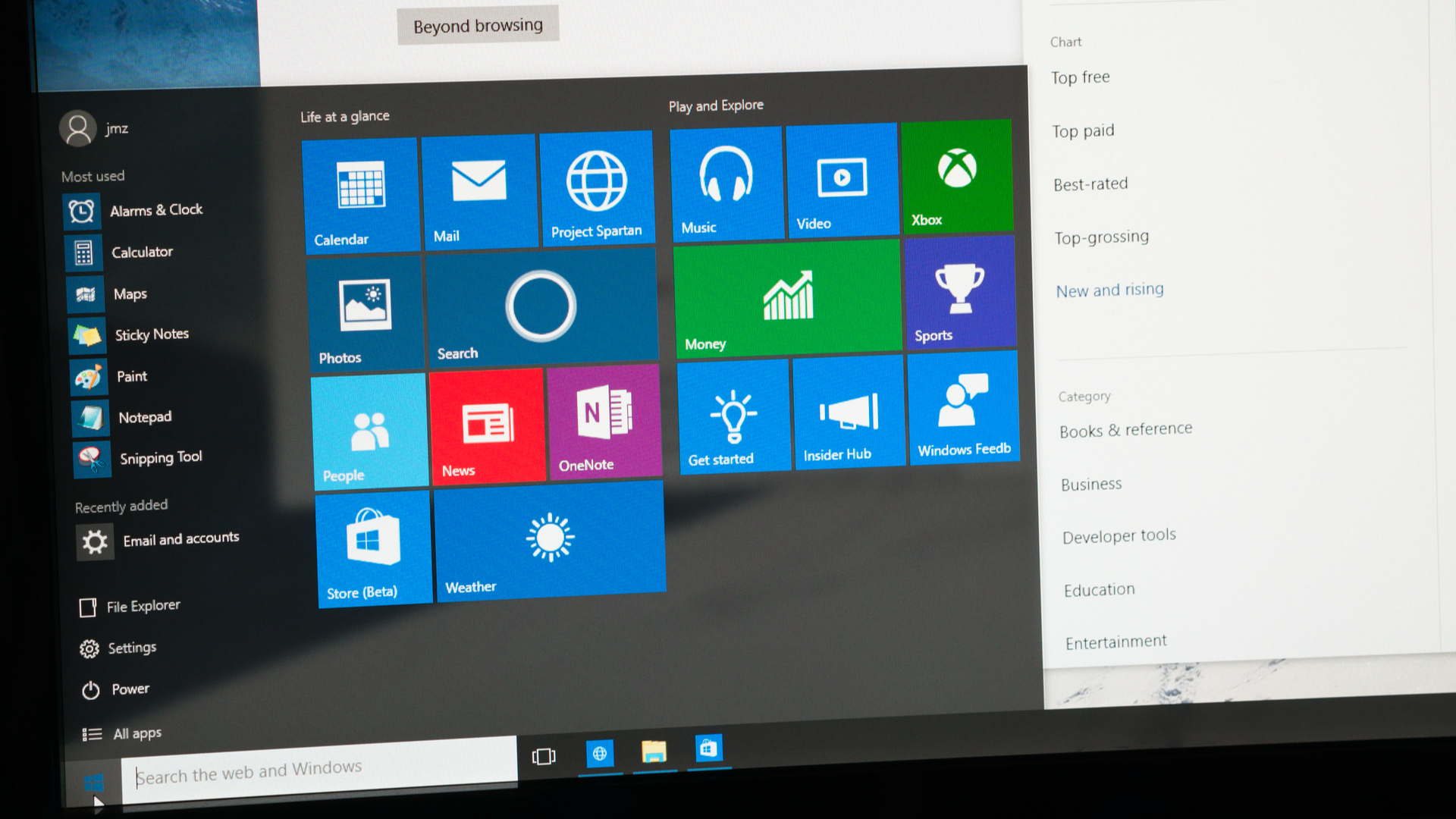
Reinstalling an operating system can feel overwhelming, particularly when it involves wiping the machine or troubleshooting software instability. Fortunately, Windows 10 provides a range of options to reinstall the OS without losing personal files, allowing you to restore system functionality with minimal disruption.
Windows 10 offers several methods to customize the reinstallation process based on specific needs. Options like “Reset this PC” and the Advanced Startup menu enable you to keep personal data while reinstalling, though it’s essential to note that applications and personalized settings may be removed. However, some workarounds—such as reinstalling essential programs from backup media or cloud storage - can help restore your setup more easily.
For those who encounter boot issues or prefer to use external media, the Windows 10 ISO installation option offers a reliable solution. By following these steps, you can address system issues, refresh your OS, and retain your important files, ensuring a smoother experience in getting your device back up and running.
How to reinstall Windows 10 without losing data
Before beginning the Windows 10 reinstallation process, it’s important to decide on your desired outcome. Windows provides several reinstallation options, each impacting your files and applications differently. The table below outlines these options and how they affect your data and apps:
| Type of reinstall | Option you can choose | What happens to your data? | What happens to your apps? |
|---|---|---|---|
| Reset Windows 10 | Keep my files | Preserved | Anything you installed is deleted |
| Reset Windows 10 | Remove everything | Everything is deleted | Everything is deleted |
| Reinstall Windows 10 using install media | Keep everything | Preserved | Preserved |
| Reinstall Windows 10 using install media | Keep personal data | Preserved | Everything is deleted |
| Reinstall Windows 10 using install media | Remove everything | Everything is deleted | Everything is deleted |
| Clean install of Windows 10 using install media | None available | Everything is deleted | Everything is deleted |
Method 1: Using the "Reset this PC" option

This is the simplest method to reinstall Windows while keeping your personal files intact:
1. Right-click the Start button, then select Settings.
2. Go to Update & Security, then click Recovery from the left pane.
3. Under Reset this PC, click Get started.
4. Choose Keep my files to preserve your data, then follow the prompts to reset your system.
Note: This method removes installed applications and custom settings. Back up any essential apps before proceeding.
Method 2: Using the Advanced Startup menu
The Advanced Startup menu is another way to reinstall Windows 10 while keeping your files intact, especially when your PC is having trouble booting up normally.
1. Click Start, then go to Settings.
2. Navigate to Update & Security, and select Recovery.
3. Under Advanced startup, click Restart now.
4. Once your PC restarts, select Troubleshoot, then choose Reset this PC.
5. Select Keep my files, then follow the on-screen instructions to complete the reinstall process.
Note: This method will also remove installed applications and settings, so back up any important apps before proceeding.
Method 3: Using Windows 10 ISO image file
If you want more control over the reinstall process, using a Windows 10 ISO image file is a great option. Here's how:
1. Download the Media Creation Tool from Microsoft to create a Windows 10 ISO file.
2. Right-click the ISO file, select Mount, then double-click the Setup.exe file.
3. Follow the prompts, and when asked, select Keep personal files, apps, and Windows settings, Keep personal files only, or Nothing, based on your needs.
Proceed with the installation, and your system will reinstall with the selected settings.
Common issues and troubleshooting tips during reinstallation
While reinstalling Windows 10 is usually straightforward, users may occasionally encounter issues that disrupt the process. Here are some common problems and troubleshooting steps to ensure a smooth reinstallation:
- Stuck on Loading Screen: If the installation process seems stuck on a loading screen, give it time - sometimes it takes longer than expected. If it remains unresponsive for over an hour, try restarting the computer and initiating the installation again. Ensure your device is connected to a stable power source to prevent accidental shutdowns.
- Error Codes: Windows 10 may display error codes if issues arise during reinstallation. Common codes like 0xC1900101 indicate driver-related problems. Try updating your device drivers before reinstalling or disconnecting unnecessary peripherals to avoid conflicts.
- Internet Connection Failures: A slow or interrupted internet connection can hinder the installation, especially if you’re using the Windows Update method. To avoid this, consider using an Ethernet connection or download the ISO file directly to use offline.
- Insufficient Disk Space: If you receive a notification about limited storage, free up space by moving non-essential files to an external drive or cloud storage. Windows 10 reinstallation generally requires at least 20GB of free space.
- Reinstallation Loop: Occasionally, users find their system caught in a reinstallation loop, where it repeatedly tries to reinstall. In this case, boot into Safe Mode and use the “Reset this PC” feature again, ensuring you select the correct reinstallation option.
Reinstall Windows 10: FAQ
How long does it take to reinstall Windows 10?
Reinstalling Windows 10 generally takes between 20 minutes to an hour, depending on factors like internet speed and system performance. A slow connection or an older device may extend the process, so it's best to let it run uninterrupted.
While freezes or errors during reinstallation are uncommon, they can occasionally occur. If the update animation is still moving, it’s usually a sign that the process is working as intended. However, failures can happen, so it’s wise to back up your personal files and any important Windows 10 system files. This way, if an installation attempt fails, you’ll have everything needed to try again without data loss.
Do I need to reinstall Windows 10?
Reinstalling Windows 10 is one of the most in-depth processes you can attempt, and so it is generally a last resort. If you are wanting to completely reset a system, such as when someone else is going to take ownership of it, resetting the operating system is a common approach.
However, it is not advisable to reinstall Windows 10 on a routine basis – particularly if you are doing so to improve system performance. Although it can speed up Windows in the short term, there are many other techniques you can deploy to speed up Windows 10.
Other Windows 10 guides
Reinstalling Windows 10 will likely fix any problems you're having with the operating system, however, it's seen as a nuclear option and should only really be used as a last resort.
To avoid this, it's worth performing the various other fixes you have available. We've detailed some of the most common Windows 10 problems that users face, and the simple fixes for them.
Sign up today and you will receive a free copy of our Future Focus 2025 report - the leading guidance on AI, cybersecurity and other IT challenges as per 700+ senior executives
Dale Walker is a contributor specializing in cybersecurity, data protection, and IT regulations. He was the former managing editor at ITPro, as well as its sibling sites CloudPro and ChannelPro. He spent a number of years reporting for ITPro from numerous domestic and international events, including IBM, Red Hat, Google, and has been a regular reporter for Microsoft's various yearly showcases, including Ignite.