How to fix the blue screen of death error in Windows 10
A guide to the various ways to fix a blue screen of death – Windows 10’s most infamous system error
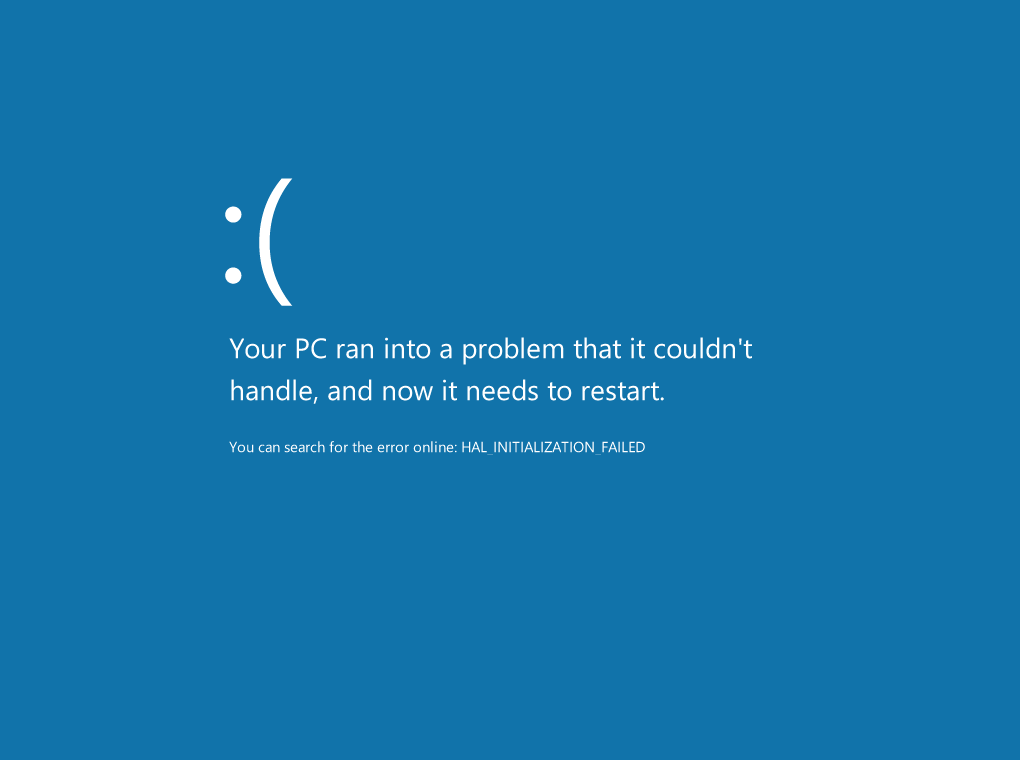

The Blue Screen of Death (BSOD) has been a persistent Windows issue, appearing when the operating system encounters a critical, unrecoverable error. Despite Microsoft's efforts to refine Windows 10 and address known problems, BSODs can still occur, halting your computer to prevent potential data loss or hardware damage
Understanding how to troubleshoot a BSOD is an essential skill for any Windows user. These errors typically occur during system upgrades, driver installations, or hardware modifications. Fortunately, Windows 10 provides clearer error messages and improved rollback capabilities, making the troubleshooting process more straightforward compared to earlier OS versions. By following a systematic approach and utilizing the resources available, users can often identify and resolve the underlying issues causing BSODs.
To start with, ensure that your system is up to date with the latest Windows updates and drivers. Outdated or incompatible drivers are a common cause of BSODs. Regularly checking for updates and installing them can prevent many potential errors. Additionally, running built-in tools like Windows Memory Diagnostic and Check Disk can help identify and fix hardware-related problems. Taking these proactive steps can significantly reduce the likelihood of encountering a BSOD.
What is the blue screen of death?
When Windows 10 detects a major problem, such as hardware incompatibility, a problematic driver, or a recent update, it stops the system to prevent further damage and displays the infamous 'Blue Screen of Death' (BSOD). The screen turns blue, shows a sad emoticon, and presents a brief message:
"Your PC ran into a problem and needs to restart. We’re just collecting some error info, and then we’ll restart for you."
Beneath this message, you will often see a stop error code. These codes, although not step-by-step guides, offer important clues about the system component at fault. By searching the error code online, using Microsoft's support pages, or consulting reputable tech forums, you can begin to diagnose the problem.
Often, an initial error code search reveals whether you're dealing with a faulty driver, a failing storage device, an incompatible peripheral, or a problem introduced by a Windows update.
Sign up today and you will receive a free copy of our Future Focus 2025 report - the leading guidance on AI, cybersecurity and other IT challenges as per 700+ senior executives
Most common blue screen error messages
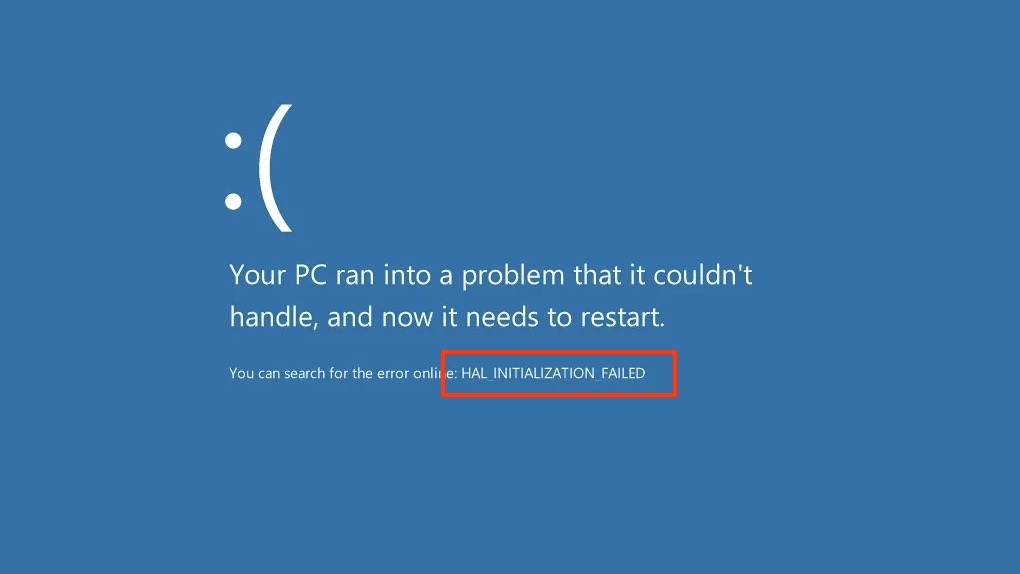
A wide range of issues can trigger a BSOD in Windows 10, but certain stop error messages appear more frequently. These include:
SYSTEM_THREAD_EXCEPTION_NOT_HANDLED: Often linked to faulty or outdated drivers, this error suggests that a thread in the system caused an exception the Windows kernel couldn’t handle.
IRQL_NOT_LESS_OR_EQUAL: Typically related to memory or driver issues, this means a kernel-mode process tried to access a memory address it didn’t have the right to.
PAGE_FAULT_IN_NONPAGED_AREA: Occurs when the system looks for data in memory that should not be paged out, frequently caused by faulty hardware, corrupt NTFS volumes, or certain outdated drivers.
SYSTEM_SERVICE_EXCEPTION: Usually points to driver or system-level conflicts, and can sometimes stem from recent software updates or third-party antivirus tools.
BAD_SYSTEM_CONFIG_INFO: Suggests there’s a misconfiguration in the system’s registry or boot configuration data, often after an unsuccessful system update or abrupt shutdown.
Deciphering error codes and hexadecimal values
Besides the stop error code, the BSOD may also show a complex hexadecimal code. While this code can seem intimidating, it provides crucial details. Advanced users and IT professionals can use these parameters to pinpoint the driver, memory address, or component causing the crash. This information helps in updating or rolling back drivers, checking disk integrity, or removing newly added hardware.
An example: HAL_INITIALIZATION_FAILED
A BSOD with the HAL_INITIALIZATION_FAILED code often indicates a boot process fault, typically stemming from driver conflicts or hardware problems. For example, a new graphics card driver might conflict with the system, triggering this stop error. This code doesn't pinpoint the fix, but it narrows the investigation to drivers, hardware diagnostics, and BIOS/UEFI settings.
No IT background? No problem
If you're not very familiar with Windows internals, hexadecimal codes can be difficult to interpret. A good first step is to search for the error code on Microsoft’s support site or reliable tech forums. Updated documentation and community-based guides make it easier for users of all skill levels to find relevant advice and achieve a lasting solution.
What causes the blue screen of death?
Blue screen errors commonly occur during tasks involving key system components, such as upgrading the OS, adding new hardware drivers, or installing third-party software. Though many BSOD incidents occur after a system change, these errors can sometimes appear during normal, everyday use.Some of the most common causes include:
- Faulty or outdated device drivers: Mismatched or corrupt drivers can lead to unexpected system crashes.
- Insufficient system disk space: Limited storage space can hinder Windows from properly managing its virtual memory and system files, leading to instability.
- Hard disk corruption or failing storage media: Damaged sectors or corrupt file systems can trigger BSODs.
- BIOS/UEFI misconfiguration: Incorrect firmware settings can prevent proper hardware-OS interaction.
- Outdated Windows operating system: Running older, unpatched Windows 10 versions exposes the system to known bugs and compatibility problems.
- Incorrect entries in the system’s registry: Corrupt or invalid registry configurations can create conflicts between Windows components.
- Unidentified software bugs: A BSOD may result from a rare or undiscovered Windows 10 glitch, though Microsoft regularly issues patches to address these.
Before fixing anything, determine if you can still access the desktop. Access allows easier troubleshooting, such as uninstalling drivers or running disk checks. If you're locked out, use alternative recovery methods like the Windows Recovery Environment, Safe Mode, or System Restore.
Fixing the blue screen of death with desktop access
If you maintain access to the desktop after seeing a blue screen error, the likelihood is that the issue can be related to an app installed recently, an out-of-date driver, or an update to Windows 10.
To fix the error in this scenario, the following steps need to be performed:
- Check what Windows updates and drivers are installed
- Update to new drivers if required
- Remove any recently installed updates and drivers
- Remove any problematic peripherals
Check for the latest updates and drivers
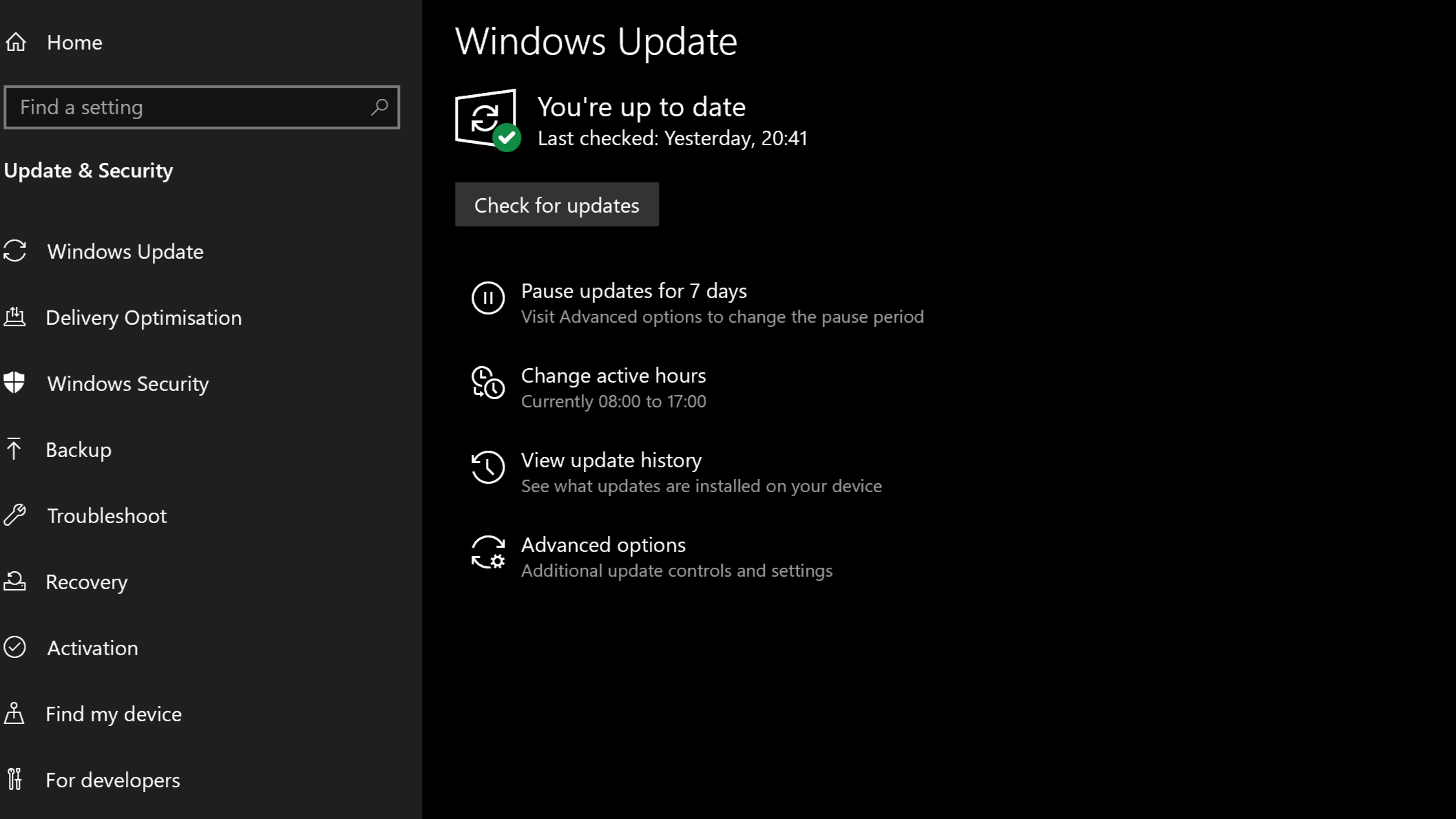
1. Open the Start menu and click “Settings.”
2. Click “Update & Security.”
3. Click “Windows Update.”
4. Click “Check for updates.”
5. Follow all prompts to install the latest Windows update if needed.
How to update the drivers on Windows 10
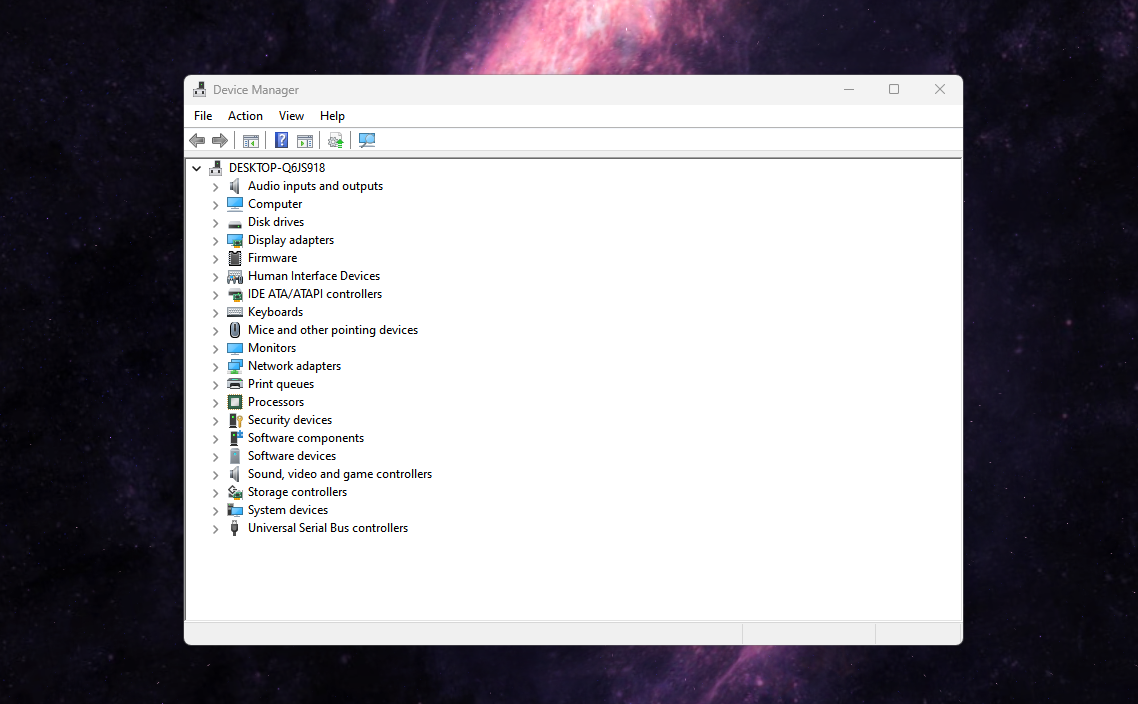
1. Type “Device Manager” into the Windows 10 search bar.
2. Click “Device Manager”.
3. Click the device category you suspect is causing the problem to expand it.
4. Right-click the suspected faulty device.
5. Click “Update driver”.
6. Click “Search automatically for updated driver software”.
If this doesn't fix the blue screen error, download and install a newer version of the driver from your device manufacturer's website.
Uninstall incompatible updates, drivers, and third-party apps
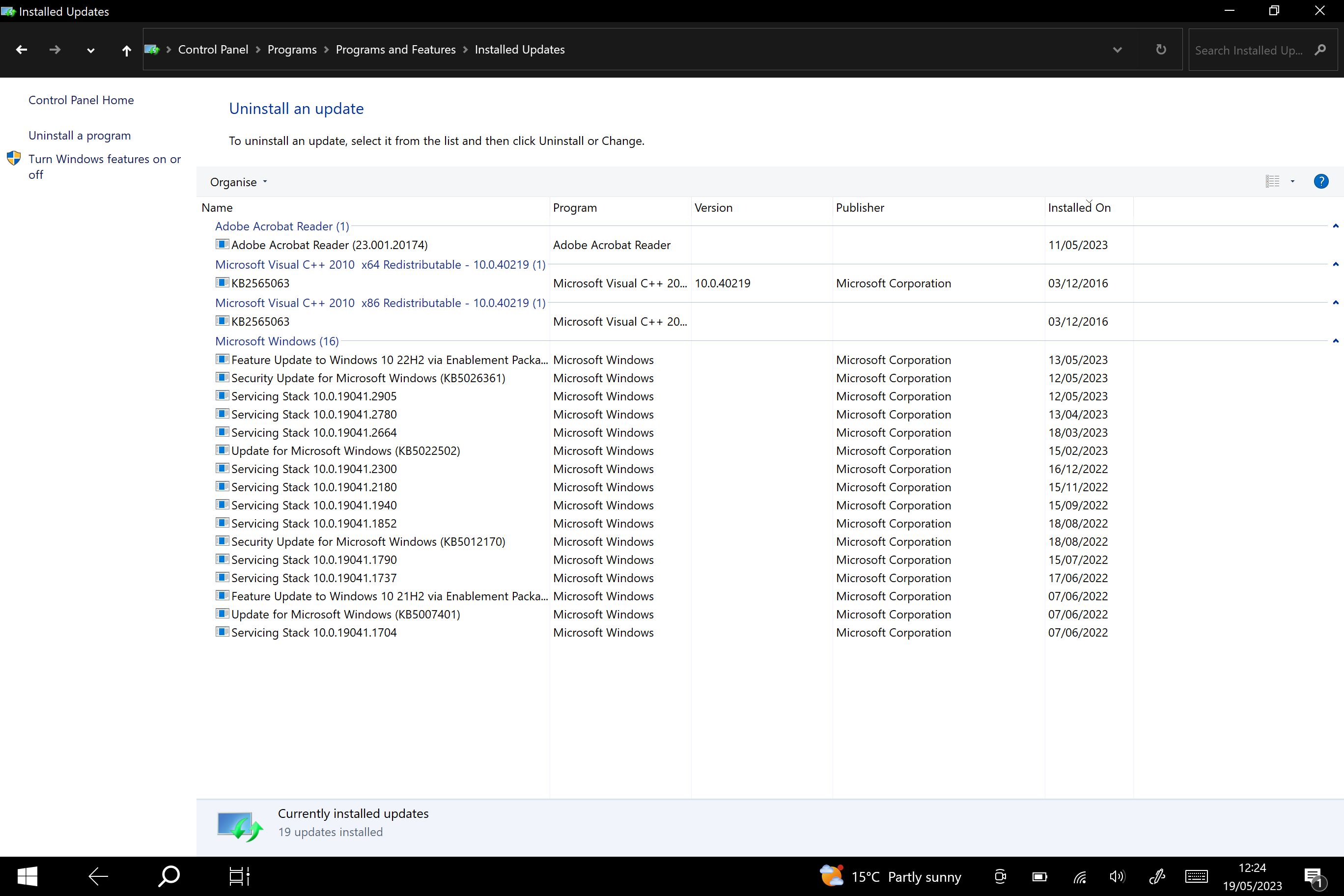
For the following, we'll be using Windows 10's older Control Panel view to uninstall software, as we find it's easier to use when looking for installed updates:
1. Open the Control Panel.
2. Click “Uninstall a program” under the “Programs” headline.
3. Click “Installed updates” in the left pane.
4. Click the most recent update and click “Uninstall” above to delete the update.
Buggy drivers and Windows 10 updates can also cause the blue screen of death. Uninstalling these faulty updates will end the errors while also repairing potential malware vulnerabilities.
If the error appears after installing a specific driver, remove it using the following steps:
- Type “Device Manager” in the Windows 10 search bar and click on “Device Manager.”
- Click the malfunctioning device’s category to expand it.
- Right-click the malfunctioning device and click “Uninstall device.” Alternatively, you can roll back to the previous driver by selecting the “Properties” after right-clicking on the device. In the Properties window, open the “Driver” tab, click on the “Roll Back Driver” button, and click “OK” to confirm.
If the blue screen of death appeared after installing an app, this is the likely culprit. Uninstall the offending app using the following steps:
- Click the Start menu.
- Click “Settings”.
- Click “Apps”.
- Find the conflicting app in the list and click it.
- Click “Uninstall”.
- Follow the on-screen instructions to complete the uninstallation.
Unplug incompatible peripherals
The blue screen of death can also occur if connected hardware isn't compatible with Windows 10.
Check your hardware manufacturer's support website to confirm Windows 10 compatibility. Disconnect incompatible hardware and choose a suitable replacement.
Fix the blue screen of death without desktop access
If you cannot access the desktop, System Restore and Safe Mode can help. We will cover:
Undo recent changes using System Restore
1. Launch the advanced startup settings by powering on your PC and pressing and holding the power button to interrupt the boot sequence.
2. Repeat Step 1 two more times. After the third off-on power cycle, Windows 10 will automatically open in the advanced startup environment and display troubleshooting options.
3. Click “Advanced options”.
4. Click “System Restore”.
5. Select the restore point created right before the blue screen appeared. Windows 10 usually creates a system restore point each time it installs an update, driver, or app.
6. Click “Close”.
7. Click “Next”.
8. Click “Finish”.
System Restore returns the device’s system software to an earlier state. To use it, you need to deploy Advanced Startup settings. System Restore then removes all drivers, updates, changes, and apps installed after the restore point, including any changes made to fix the error.
Uninstall device drivers or updates in Safe Mode
If you can’t access the desktop normally, restarting your PC into Safe Mode provides a stable environment to remove problematic drivers or updates. Here’s how:
1. Trigger Advanced Startup
Power on your PC, then press and hold the power button to force a shutdown before Windows finishes loading. Repeat this process two more times. On the third attempt, Windows 10 will automatically enter the advanced startup environment.
2. Access startup settings
Once in the advanced startup menu, select “Troubleshoot,” then “Advanced options,” and finally choose “Startup Settings.” Click “Restart” when prompted.
3. Enable Safe Mode
After your PC restarts, you’ll see a list of options. Press F4 (or the number 4) to enter Safe Mode.
4. Uninstall Updates or Drivers
With Windows running in Safe Mode, navigate to Settings > Update & Security > Windows Update > View update history > Uninstall updates, or use the Device Manager to remove faulty drivers. This environment ensures fewer background processes interfere with the changes, making troubleshooting much simpler.
Using Safe Mode can often resolve blue screen errors by letting you safely remove problematic components that are difficult or impossible to uninstall during a normal boot.
Blue screen of death errors are challenging but not impossible to fix
While these stop errors can be overwhelming, Microsoft provides solutions for almost every BSOD scenario. With patience and proven techniques, such as removing incompatible drivers, checking disk integrity, and rolling back updates, you can often restore your PC to working condition. Additionally, routinely scanning for malware and maintaining regular data backups can significantly mitigate the impact of unexpected system crashes.
Moreover, keeping your system and software updated ensures compatibility and stability, reducing the likelihood of encountering blue screen errors. Regular system maintenance, including disk cleanup and defragmentation, can further enhance your computer's performance and reliability.
Advanced troubleshooting: Checking system hardware
If the above steps haven't resolved the Blue Screen of Death errors, the underlying cause might be related to your system's hardware. Faulty RAM, a failing hard drive, or an overheating CPU can all trigger BSODs. Here's how to investigate:
- Memory diagnostic:
- Windows has a built-in memory diagnostic tool. Type "Windows Memory Diagnostic" into the Windows search bar and run the tool.
- Choose to restart your computer and run the test immediately. The tool will scan your system memory for errors.
- If errors are found, it indicates that your RAM might be faulty and need replacement.
- Check hard drive health:
- Use the chkdsk command to check your hard drive for file system errors. Open Command Prompt as an administrator (type "cmd" in the Windows search bar, right-click, and select "Run as administrator").
- Type chkdsk /f /r and press Enter. The /f parameter fixes file system errors, and the /r parameter locates bad sectors and recovers readable information.
- You'll be prompted to schedule the check for the next restart. Type Y and press Enter, then restart your computer.
- If the check reveals numerous errors or bad sectors, your hard drive may be failing.
- Monitor CPU temperature:
- Overheating CPUs can also cause system instability. Download a temperature monitoring tool like Core Temp or HWMonitor.
- Monitor your CPU temperature, especially under load (e.g., while gaming or running demanding applications).
- If the temperature consistently exceeds the recommended maximum for your CPU model, it could indicate a cooling problem. Consider cleaning the CPU fan or reapplying thermal paste.
- Check for loose connections:
- Ensure all internal components, such as RAM modules, graphics cards, and storage devices, are properly seated in their slots. A loose connection can cause intermittent errors and BSODs.
- BIOS/UEFI diagnostics:
- Some computer manufacturers include built-in hardware diagnostic tools in the BIOS/UEFI. Consult your computer's manual for instructions on how to access and run these tools.
By systematically checking your system hardware, you can identify potential problems that might be causing the Blue Screen of Death errors and take appropriate action to resolve them. If hardware issues are found, consider consulting a professional for repair or replacement.
Rene Millman is a freelance writer and broadcaster who covers cybersecurity, AI, IoT, and the cloud. He also works as a contributing analyst at GigaOm and has previously worked as an analyst for Gartner covering the infrastructure market. He has made numerous television appearances to give his views and expertise on technology trends and companies that affect and shape our lives. You can follow Rene Millman on Twitter.
