How to speed up Windows 11
Is Windows 11 feeling a bit sluggish? Here are some handy tips for tweaking the OS to fit your system


Windows 11 may come with a strict list of hardware requirements, but that doesn't mean things won't go wrong if you still meet them. It is, after all, an operating system that can still get slow over time.
Thankfully, there are a number of straightforward steps you can take to speed up performance and keep your Windows 11 PC firing on all cylinders.
Disable Windows 11 startup programmes

One of the first problems users might notice is software loading in the background during the startup routine. This could load whether it's being used or not, slowing the start process, as a result. If you do find Windows 11 taking longer than usual to load after you start your machine, or if it's taking too long for the system to become usable, an unwanted startup programme could be the issue.
This, thankfully, is a simple fix: Go to settings, then 'Apps', and 'Startup', where you'll find a list of software that automatically loads during the bootup process. You need to switch off any non-essential software, particularly apps marked as "high impact". However, not all of these labels will be reliable.
Another way is to simply press CTRL + Shift + ESC to access the Task Manager window, where the same Startup menu can be found, but with an older UI.
It's important to not be overzealous here. Avoid uninstalling online backup services, like OneDrive or Dropbox, which could end up preventing your files from being synchronised properly. The same goes for security software, which could end up weakening your machine for the sake of a minor performance boost.
Windows 11 did add new software to the default startup, including Microsoft Teams - so feel free to disable that if it’s something you don’t use.
Get the ITPro daily newsletter
Sign up today and you will receive a free copy of our Future Focus 2025 report - the leading guidance on AI, cybersecurity and other IT challenges as per 700+ senior executives
Migrate Windows 11 from hard drive to SSD

If your PC is still running on an old-fashioned hard disk, by far the biggest performance boost you could give it is to switch to an SSD. Solid-state disks have no moving parts, unlike those spinning hard-disk platters, meaning that applications load in a flash and files are retrieved near-instantly.
We’ve got a separate article showing you how to upgrade a Windows 11 PC from hard disk to SSD. It’s the kind of upgrade you can tackle yourself, but if you’re not confident, any PC repair shop will do the job for you.
The most immediate change you’ll see is that Windows will boot in a fraction of the time it took on your mechanical hard drive. What’s more, you’ll also be able to start using your system immediately, rather than wait for background apps to load. Beyond that, overall responsiveness for most activities should increase substantially on an SSD. We've also got plenty of reviews of the latest SSDs to hit the market, in case you need help picking one out.
Install Windows 11 apps from safe places
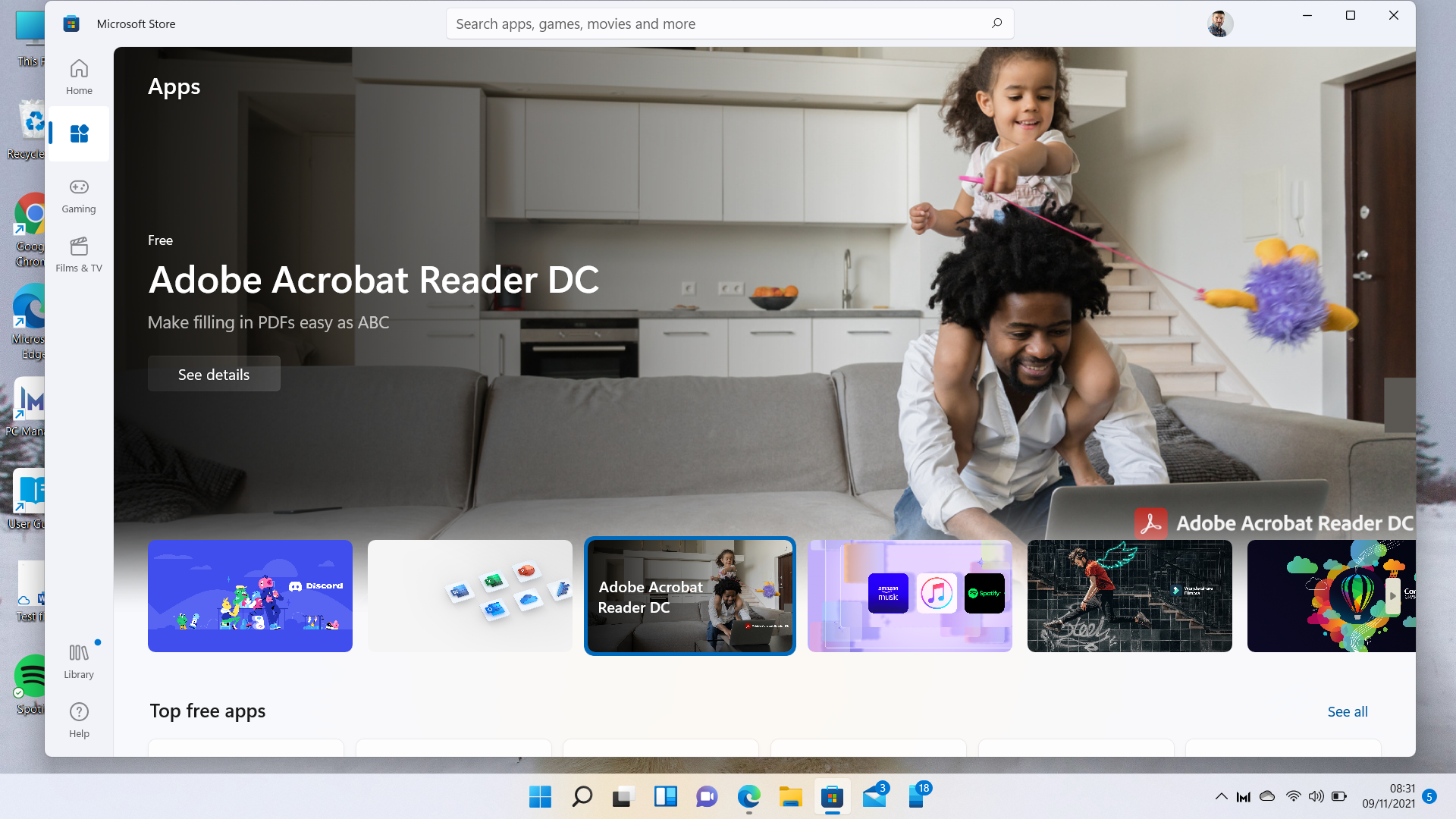
A good number of Windows performance problems are caused by app installations that bring all kinds of unwanted cruft with them: extra applications, browser toolbars, or even malware.
We’ve all been caught out by installers that have pre-ticked boxes for additional software in the rush to install a new app. However, there are ways to avoid them.
RELATED RESOURCE
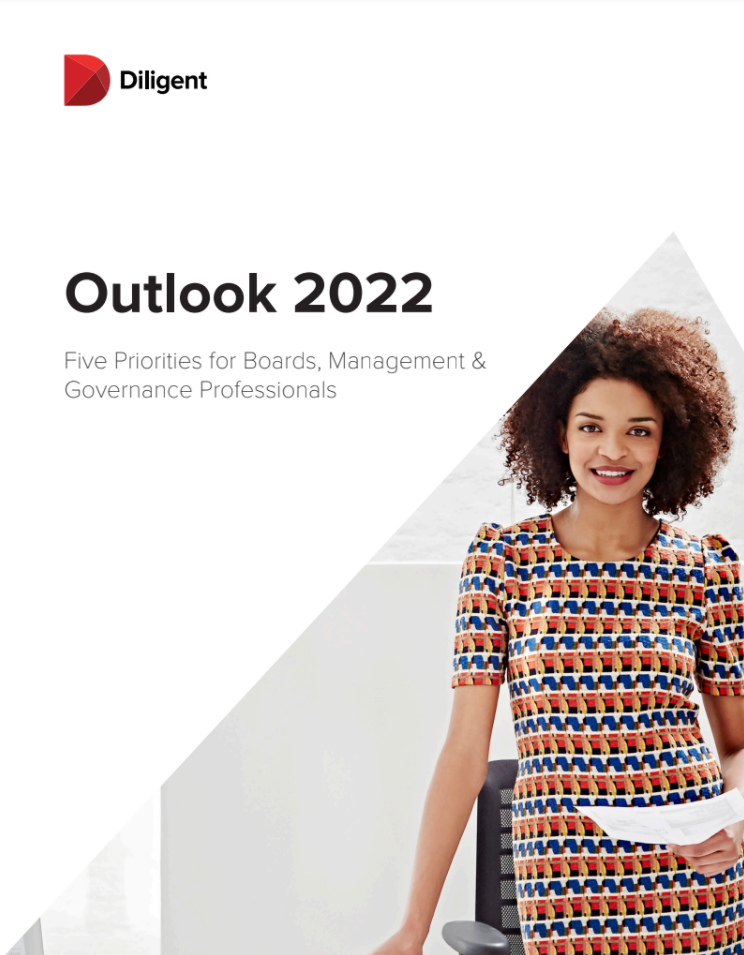
Outlook 2022: Five priorities for boards, management & governance professionals
What’s driving the future of governance
Only install software from reputable, well-known sources. Microsoft’s own app store – now called the Microsoft Store and found on the Windows 11 Taskbar – has been a vacuum in recent years, but Microsoft has made a big effort to make the Store a one-stop shop for all kinds of applications in Windows 11. If you’ve struggled to find the applications you need in the past, it might be worth another look. You can be assured that any app installed via the Microsoft Store won’t come with any unwanted baggage.
Alternatively, those more comfortable with the Command Line might prefer the Windows Package Manager. Those familiar with Linux should be right at home with the Package Manager. Once installed, it essentially allows you to install applications using a simple line of code, again avoiding any risk of something undesirable being bundled in with the application you wanted.
Installing an application becomes as simple as opening a Command Prompt and typing: winget install < appname > (without the spaces before and after appname).
Only certain apps are available via this route. You can find out more about the Windows 11 Package Manager here.
Don’t shut down Windows 11
Windows used to have a poor reputation for chewing through laptop batteries, even when the lid was shut and the computer was supposed to be sleeping. With help from modern hardware, things have massively improved in this department, meaning there’s really no need to fully shut down your PC if you’re not going to need it for a while – even for a whole weekend.
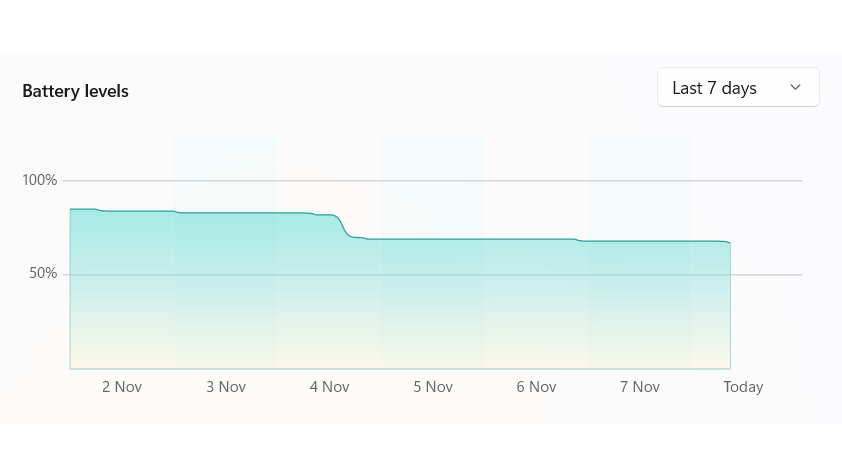
The graph displayed above shows the battery depletion for a Windows 11 laptop that was left in sleep/hibernation for almost four days. As you can see, the battery barely depleted at all during that period, and when we picked it up on the fourth day, it was ready to go from the instant we logged in. That’s much quicker than going through the full startup routine that a full shutdown would have required.
All that said, if you do find performance is getting a bit sticky with your PC, sometimes a shut down and restart is all it needs to restore its zip.
Tweak Windows 11's performance settings
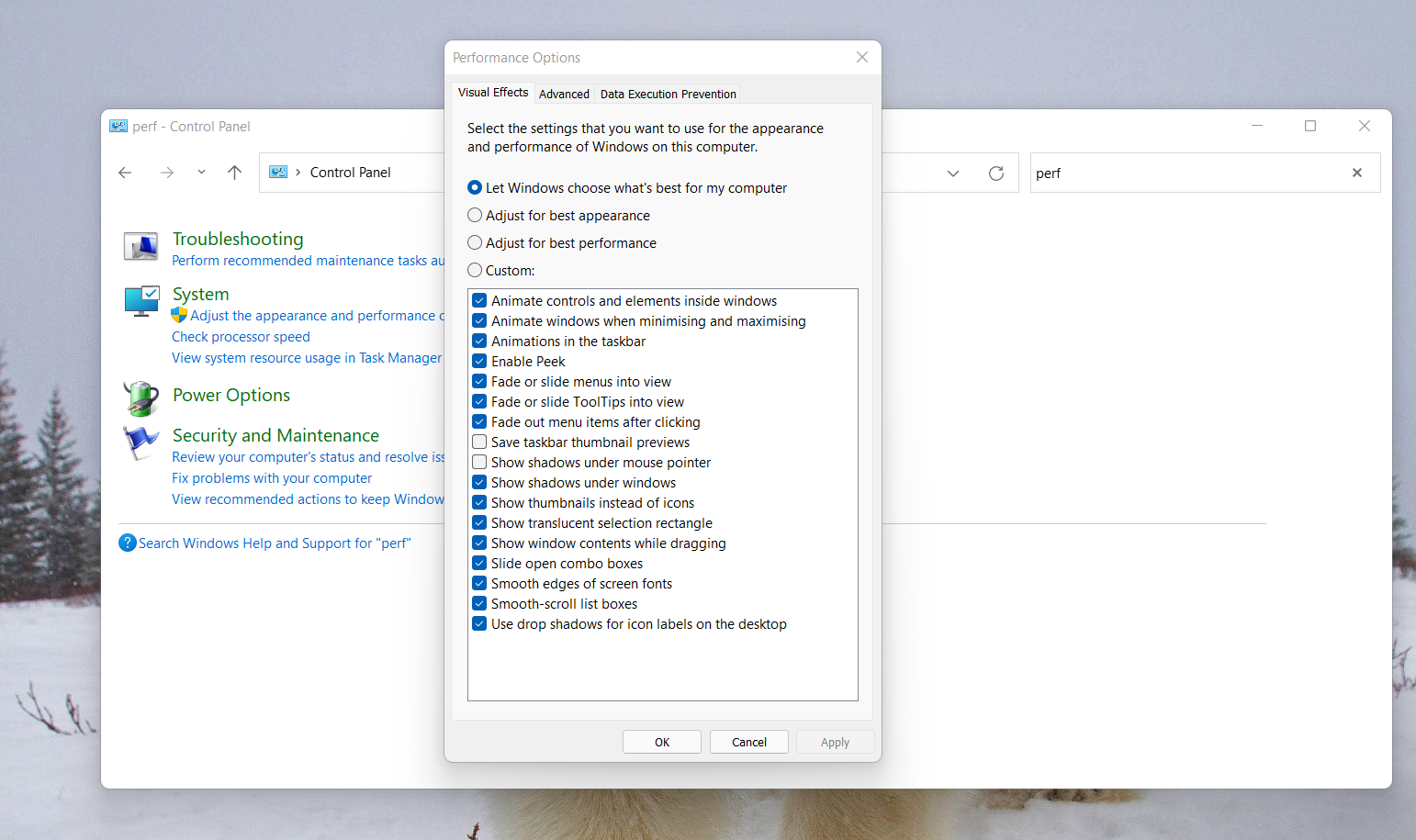
Windows 11 has a selection of performance settings that are well hidden, but could make a noticeable difference to the responsiveness of the PC if you’re running the OS on a computer that just scrapes past the minimum hardware requirements.
To find these settings, open the Control Panel and then use the Search Control Panel bar in the top-right of that window to search for ‘performance’. Click on Adjust the appearance and performance of Windows.
Here, you’ll get a whole host of options to choose from, but if you choose to tick Adjust for best performance it will turn everything off. That’s overkill, as it switches off features such as ‘smooth edges of screen fonts’, which can make the onscreen typefaces very jagged and difficult to read.
Experiment with different options, but the ones most likely to boost performance are things such as animations, menu fades, and shadows under windows.
Switch Windows 11 into Best Performance battery mode

If you’re running a laptop on battery power, Windows 11 will, by default, throw the laptop into a ‘balanced’ power mode that compromises on performance to avoid the battery taking a hammering.
However, if your battery is fully charged and you need all the processing power you can lay your hands on to complete an intensive task, such as video rendering, you might want to throw the laptop into ‘best performance’ mode. To do this, go to Settings > Power & battery, and under Power mode select ‘best performance’.
This should give you the same level of performance as if the laptop were plugged in. Do keep an eye on the battery though, as it can dwindle pretty quickly when the system is being pushed to limit.
Alongside this tweak, we also have a few tips for improving laptop speed overall, which might also help improve your experience using Windows 11.
Barry Collins is an experienced IT journalist who specialises in Windows, Mac, broadband and more. He's a former editor of PC Pro magazine, and has contributed to many national newspapers, magazines and websites in a career that has spanned over 20 years. You may have seen Barry as a tech pundit on television and radio, including BBC Newsnight, the Chris Evans Show and ITN News at Ten.