How to migrate Windows 11 to an SSD
Migrating Windows 11 to an SSD can be an incredibly effective way of breathing new life into a struggling device


Rene Millman
Upgrading a system's primary drive from a traditional hard disk drive (HDD) to a solid-state drive (SSD) is one of the most cost-effective performance enhancements for any business workstation. Migrating the Windows 11 operating system to an SSD dramatically reduces boot times, accelerates application loading, and improves overall system responsiveness.
For an IT professional, this translates to tangible benefits: increased employee productivity, extended hardware lifecycles, and a more efficient computing environment. The process involves selecting the right hardware, backing up the existing system, cloning the drive, and ensuring a smooth transition to the new hardware.
This guide provides a comprehensive, step-by-step walkthrough for migrating a Windows 11 installation to a new SSD, tailored for IT professionals and technically proficient users.
Why migrate to an SSD in a business environment?
While the speed benefits of SSDs are widely recognized, the business case for migration extends well beyond faster boot times. By reducing latency in everyday tasks, such as opening large files, accessing databases, or launching business-critical applications, SSDs save valuable time, which compounds into significant productivity gains across an entire fleet of devices. The enhanced reliability of SSDs, due to their lack of moving parts, makes them more resistant to physical shock and results in lower failure rates compared to traditional hard drives. This improvement in reliability helps maintain data integrity and system stability.
Migrating to SSDs can also extend the useful life of existing hardware. Older but otherwise capable systems can experience a substantial performance boost, allowing businesses to defer the capital expenditure associated with full system replacements. Additionally, SSDs consume less power than HDDs, which, while a modest benefit per device, can scale to meaningful energy savings in environments with many laptops or desktops.
Pre-migration checklist
Before starting the migration process, it is important to ensure that all necessary hardware and software are prepared. The new SSD should have enough capacity to hold all data from the existing OS partition, with at least 20% additional space recommended for future growth and optimal performance. Reliable cloning software is required to copy the contents of the old drive to the new SSD.
For desktops, a spare SATA port and power connector are needed, or a free M.2 slot if installing an M.2 SSD. Laptops and all-in-one systems typically require a USB-to-SATA adapter or an external SSD enclosure, enabling the new SSD to be connected externally for the cloning process. It is also essential to have an external backup drive or access to a network location with sufficient space to store a full system image backup.
Sign up today and you will receive a free copy of our Future Focus 2025 report - the leading guidance on AI, cybersecurity and other IT challenges as per 700+ senior executives
Choosing the right SSD: SATA vs. NVMe
Understanding the main types of SSDs is crucial for making an informed purchasing decision. SATA SSDs use the same interface as traditional 2.5-inch hard drives, making them widely compatible with most desktops and older laptops. They offer a significant performance boost over HDDs, with speeds typically reaching up to 550 MB/s, and are a cost-effective choice for upgrading older systems.
NVMe M.2 SSDs, on the other hand, use the M.2 form factor and connect directly to the motherboard via a PCIe slot. By leveraging the Non-Volatile Memory Express (NVMe) protocol, these drives bypass the limitations of the SATA bus, delivering sequential read and write speeds that can be more than ten times faster than SATA SSDs. Most modern motherboards support NVMe, making these drives the preferred option for performance-critical workstations.
When selecting an SSD, it is also important to consider its endurance rating, measured in Terabytes Written (TBW). This figure indicates the total amount of data that can be written to the drive before its reliability begins to degrade. For business environments, choosing a drive with a higher TBW is advisable to ensure long-term durability and performance.
Step 1: Create a full system image backup
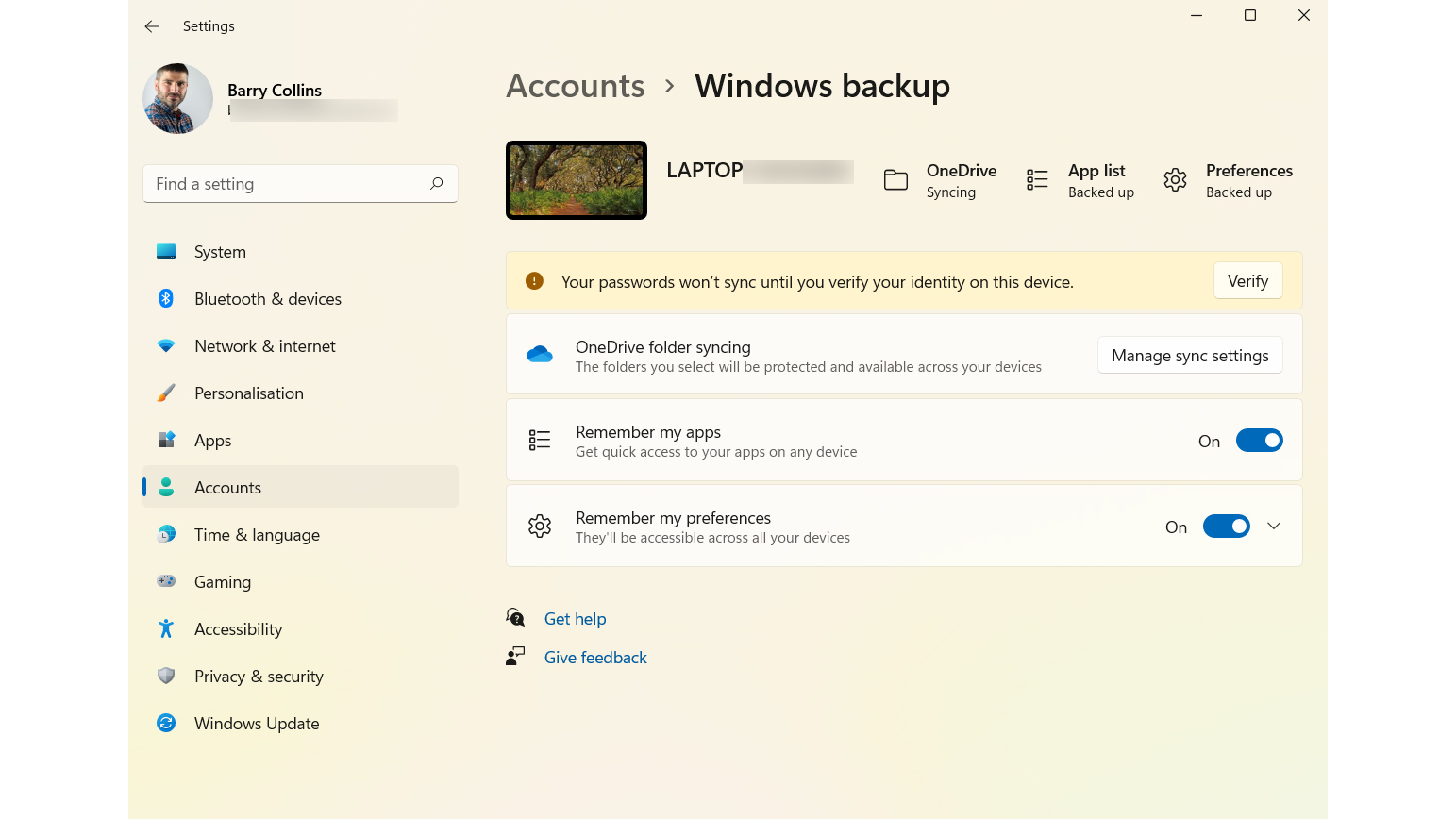
Before making any hardware changes, creating a full system image backup is non-negotiable. Unlike a simple file backup, a system image is a complete snapshot of your partitions, operating system, settings, and files. This allows for a full system restore in case the migration fails.
Windows 11 includes a legacy but functional tool for this purpose.
Connect your external backup drive.
Open the Control Panel and navigate to System and Security > Backup and Restore.
In the left-hand pane, click Create a system image.
Select your external drive as the backup destination.
On the next screen, confirm which partitions to include (the EFI System Partition, C: drive, and recovery partitions should be selected by default).
Click Start backup. This process may take a significant amount of time depending on the amount of data.
Once complete, disconnect the backup drive and store it safely.
Before starting the migration process, backing up your data is essential to ensure your files remain safe in case of any issues. Windows 11 offers several built-in backup methods for this purpose.
Backup Options
OneDrive:
Use Microsoft’s cloud storage service to back up important files and settings. This is convenient if you have a reliable internet connection and prefer cloud-based storage.
File History:
Backup your files to an external drive, such as a USB hard disk or SSD. This method is ideal if you want a local backup.
How to Back Up Using File History
Connect an external storage device to your computer.
Open the Settings app in Windows 11.
Go to System > Storage > Advanced storage settings > Backup options.
Under File History, select Add a drive and choose your external drive.
Once enabled, File History will automatically back up your files at regular intervals, helping to keep your data protected.
Tip: Always verify that your backup has been completed successfully before proceeding to the next step.
Step 2: Connect your new SSD
After backing up your data, the next step is to connect the SSD to your computer. Handle all components carefully to avoid damage.
For Desktop PCs
Shut down your computer and unplug it from the power source.
Open the case and locate an available drive bay.
If your case only supports 3.5-inch hard drives, use a 2.5-inch SSD adapter or mounting bracket.
Connect the SSD to the motherboard with a SATA cable.
Attach the SSD to the power supply using a SATA power connector.
For M.2 SSDs
Locate the M.2 slot on your motherboard (consult your motherboard manual if needed).
Insert the M.2 SSD into the slot at a slight angle.
Secure it with the M.2 screw, ensuring it is firmly in place.
For Laptops and All-in-Ones
If your device supports only one internal drive, use a USB-to-SATA adapter or an external SSD enclosure to connect the SSD temporarily.
These adapters allow you to clone your data to the SSD before physically swapping out the old drive.
With your SSD connected, you’re ready to initialize it and begin the data migration process. Always double-check all connections and ensure your backup is accessible before proceeding.
Step 3: Activate your new SSD
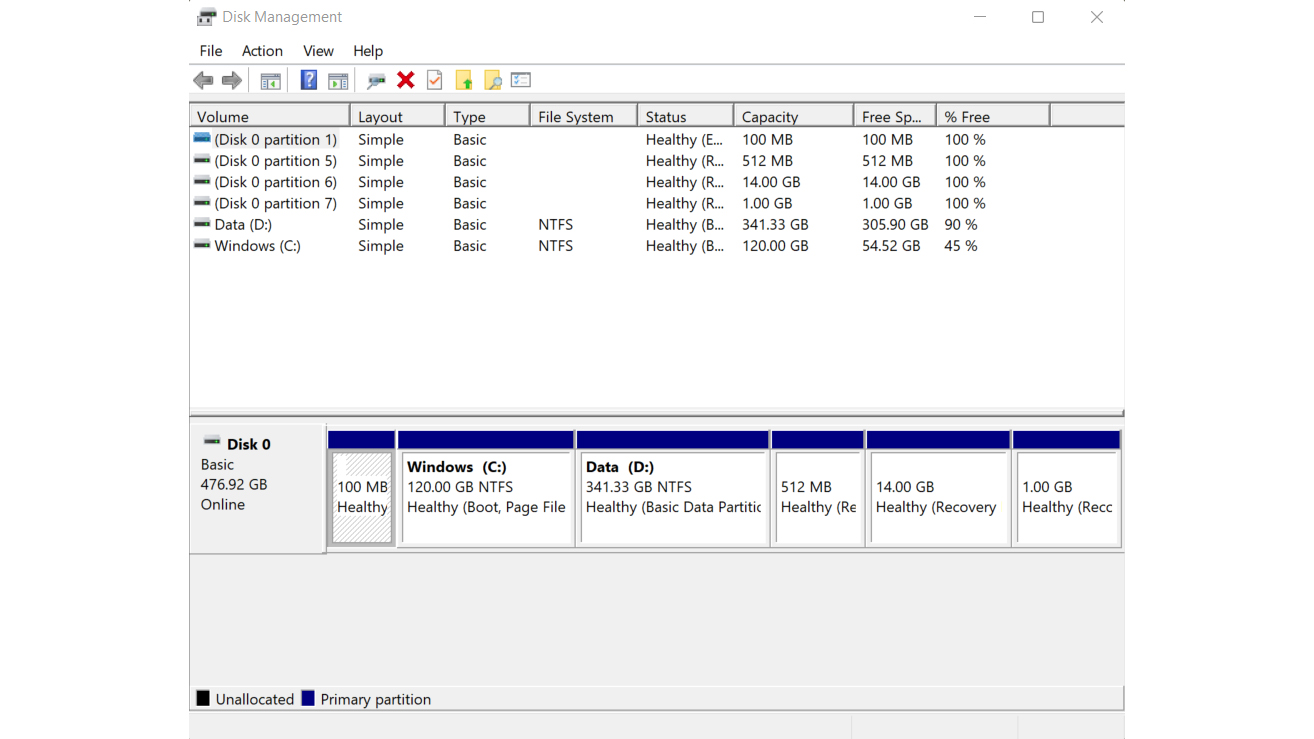
Before you can use your new SSD for data migration or as a boot drive, it needs to be initialized and partitioned. This process prepares the SSD so that Windows 11 can recognize and use it.
Note: If you’re using cloning software like Macrium Reflect, you may be able to clone directly to an uninitialized SSD. Some tools will automatically partition and format the new drive to match the source during the cloning process. However, initializing the SSD first is a safe and recommended step for most users.
Why initialization is important
Windows 11 does not automatically recognize uninitialized drives. Initializing the SSD ensures compatibility, especially if you plan to use it as a boot drive, since Windows 11 requires the GPT (GUID Partition Table) partition style for system disks.
How to initialize the SSD in Windows 11
Open Disk Management: Right-click the Start menu and select Disk Management (or type “Disk Management” into the search bar and select Create and format hard disk partitions).
Initialize the Disk: When the Disk Management window opens, you should see a prompt to initialize the new SSD.
Select GPT (GUID Partition Table) as the partition style. This is required for Windows 11 boot drives.
Check for Unallocated Space: After initialization, the SSD will appear as Unallocated Space in the Disk Management window.
How to create a new partition
Right-Click Unallocated Space: In Disk Management, right-click on the unallocated space of your SSD and select New Simple Volume.
Follow the Wizard: Use the New Simple Volume Wizard to set the partition size, assign a drive letter, and choose a file system.
Format the Drive: Select NTFS as the file system and assign a name (e.g., “New SSD”).
Complete the Setup: Finish the wizard. Your SSD will now be formatted and ready for use.
If everything has been set up correctly, your new SSD should now appear in File Explorer and be ready for the next step in the migration process.
Step 4: Clone the hard disk
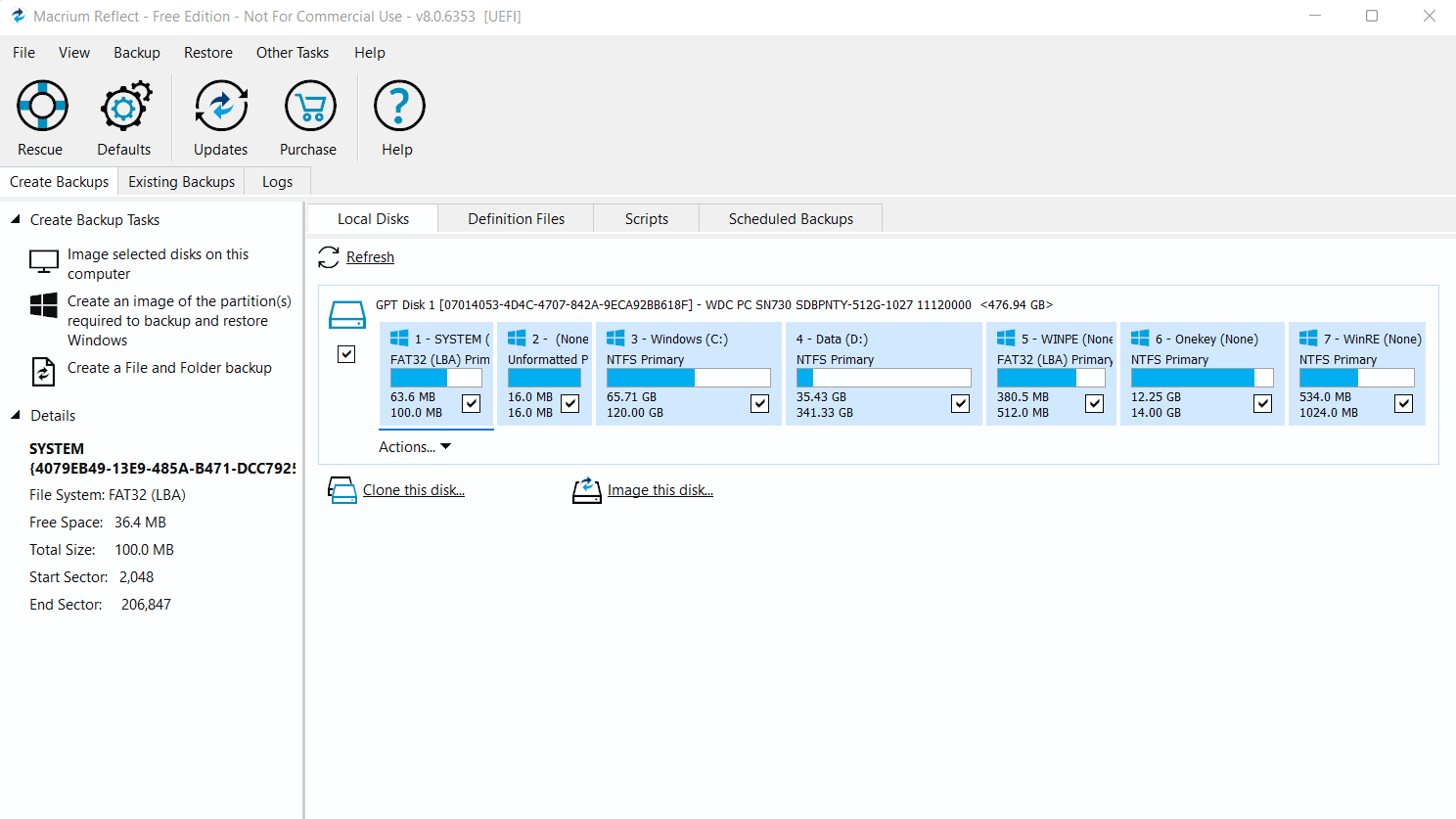
Now that your SSD is properly set up and initialized, you’re ready to clone your existing hard drive, including Windows 11 and all your files, to the new SSD. This process ensures your system remains bootable from the SSD after migration.
Choosing Cloning Software
Manufacturer software:
Many SSDs include free cloning utilities from the manufacturer. Check your SSD packaging or the manufacturer’s website for available tools.
Third-party tools:
If your SSD doesn’t come with its software, reliable third-party options include:
Macrium Reflect (Free and Paid versions)
EaseUS Todo Backup
Acronis True Image
DiskGenius
Clonezilla
For this guide, the free version of Macrium Reflect is used as an example, as it is widely recommended and user-friendly.
How to clone your drive with Macrium Reflect
Download and install
Visit the official Macrium Reflect website and download the free version for home use. Registration is optional for the free version, but you may be prompted for an email during installation. Follow the installer prompts to complete the setup.
Launch the software:
Open Macrium Reflect. The main window will display all connected drives.
Select the source disk:
Identify and select your current hard drive (the one containing Windows 11).
Start the clone process:
Click Clone this disk… under your source drive. A wizard will open to guide you through the process.
Choose the destination:
Select your new SSD as the destination drive. If the SSD is smaller than the source, you may need to adjust partition sizes using the interface.
Review and adjust partitions:
Use the wizard to resize or move partitions as needed to fit the SSD’s capacity.
Begin cloning:
Start the cloning process. The time required depends on the amount of data, typically ranging from 15 minutes to several hours.
Important tips
Check SSD capacity:
Make sure your SSD has enough space for all the data on your current drive. If not, delete or move files to external storage before cloning.
Close applications:
Shut down any running programs to prevent data inconsistencies during the cloning process.
Bootability:
After cloning, you may need to set your system to boot from the SSD in your BIOS or UEFI settings.
Once the cloning process is complete, your SSD will be an exact copy of your old drive, including Windows 11 and all your files. You can now proceed to set your computer to boot from the new SSD.
Step 5: Replace the hard disk (laptops/all-in-ones only)
If you’re upgrading to an SSD in a laptop or all-in-one device, you’ll need to physically swap the old hard drive for the new SSD. This process requires care to avoid damaging your device or components.
How to replace the hard drive
Power down and unplug:
Shut down your device completely and disconnect it from all power sources.
If your laptop has a removable battery, take it out. For devices with integrated batteries, consult your manual; some models allow you to disable the battery via BIOS.
Ground yourself:
Prevent static electricity damage by grounding yourself. Use an anti-static wrist strap if available, or touch an unpainted metal surface before handling internal parts.
Open the device:
Remove the screws securing the back panel or drive access hatch. Keep screws organized for reassembly.
Refer to your device’s manual for specific instructions on accessing the storage bay.
Remove the existing drive:
Locate the current hard drive. It may be secured with a bracket, caddy, or screws.
Carefully disconnect any cables (SATA and power) and remove the drive. Note the orientation for correct SSD installation.
Install the new SSD:
If your SSD uses a caddy or bracket, attach it as needed.
Insert the SSD into the slot, aligning it with the connectors. Secure it with screws or clips, but avoid over tightening.
For m.2 SSDs, insert at an angle and secure with the appropriate screw.
Reassemble the device:
Replace the back panel or access hatch and reinsert all screws.
If you removed the battery, reinstall it.
Power on and confirm:
Reconnect the power supply and turn on your device.
Enter the BIOS/UEFI to confirm the SSD is detected before booting into Windows.
Tips for laptops and compact devices
Consult your manual: device-specific instructions can vary; always refer to your manufacturer’s documentation for details on drive replacement.
Multiple drive bays: If your device supports more than one drive, you may keep the old hard drive as secondary storage.
Compatibility: ensure you have the correct SSD type (2.5-inch SATA, m.2 SATA, or m.2 NVMe) for your device.
Once the SSD is installed and recognised, you can proceed to boot from it. If you have cloned your old drive, your system should start up as before, only faster.
Step 6: Reboot from the new drive
With your SSD installed and cloned, the final step is to configure your system to boot from the new drive. While some computers will automatically detect and boot from the SSD, others may require you to manually adjust the boot order in the BIOS or UEFI settings.
How to set your SSD as the boot drive
Power on your computer and immediately press the key to enter the BIOS/UEFI setup. Common keys include F2, F10, F12, delete, or Esc. Refer to your device or motherboard manual if you’re unsure.
Navigate to the boot menu within the BIOS/UEFI. This section is usually labelled boot, boot options, or boot order.
Locate the boot priority or boot order settings.
Set your new SSD as the first boot device. Use the on-screen instructions (often arrow keys or +/– keys) to move the SSD to the top of the list.
Save changes and exit the BIOS/UEFI (commonly by pressing F10 and confirming). Your system will reboot.
Additional BIOS/UEFI considerations:
UEFI mode: Windows 11 requires UEFI boot mode. Make sure UEFI is enabled and legacy/CSM boot is disabled for proper SSD detection and booting.
Secure boot: If you encounter boot issues, try temporarily disabling secure boot in the BIOS/UEFI.
Boot partition: If Windows does not boot, ensure the SSD has a valid EFI system partition (ESP). If needed, you can create or repair the ESP using Windows recovery tools.
Troubleshooting tips.
If the SSD isn’t detected, double-check all connections and confirm the SSD is properly initialized and formatted
If you see a boot error, verify that the Windows installation was cloned correctly and that the EFI partition exists on the SSD
For systems with multiple drives, make sure only the SSD is set as the primary boot device to avoid conflicts.
Verifying boot and performance
once your system successfully boots from the SSD:
Open File Explorer and go to this PC.
Confirm the primary drive (usually c:) matches your SSD’s capacity.
You should notice faster startup times and improved overall performance.
At this point, you have successfully migrated Windows 11 to your SSD and set it as the primary boot drive, completing the upgrade process.
Barry Collins is an experienced IT journalist who specialises in Windows, Mac, broadband and more. He's a former editor of PC Pro magazine, and has contributed to many national newspapers, magazines and websites in a career that has spanned over 20 years. You may have seen Barry as a tech pundit on television and radio, including BBC Newsnight, the Chris Evans Show and ITN News at Ten.
