Turn your Windows PC into a cloud computer
Why let Chromebooks have all the fun? You can enjoy the benefits of a cloud computer on your Windows PC
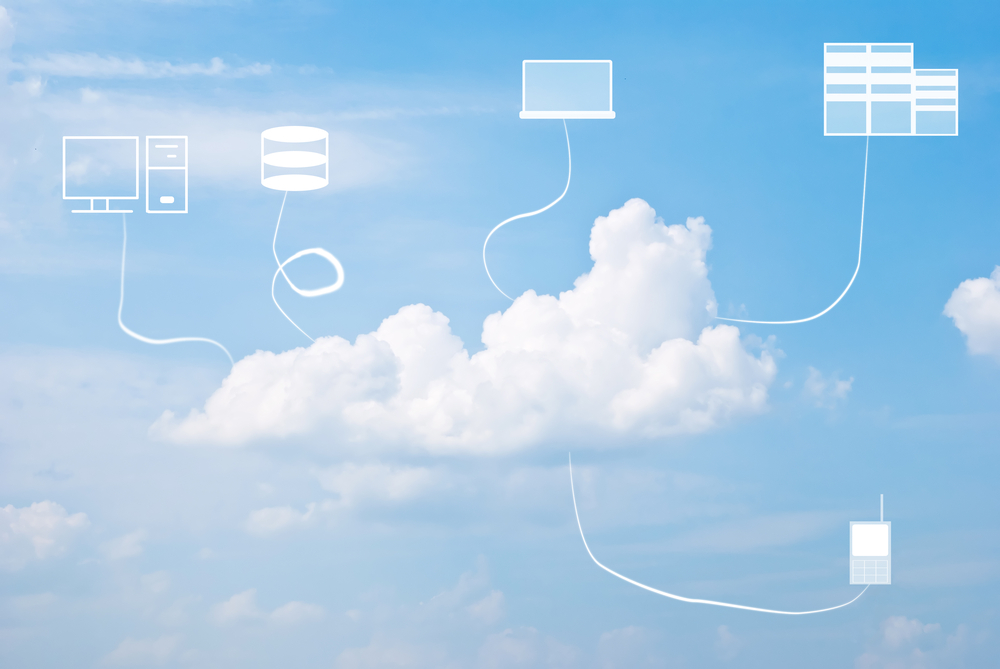
Chromebooks, which run Google's Chrome OS, have two major advantages over Windows PCs: everything is done in the cloud, which means you don't have to fill your hard drive with bloated software; and because your computer needs less memory and power to run programs, the hardware is lower-spec and therefore more affordable.
If you have a spare old PC, or one that's running slower than it should, you can speed it up by mimicking a Chromebook – stripping Windows 10 back to its basics and replacing your bloated old software with online alternatives.
Is it better to be in the cloud?
Large hard drives of 1TB or more have become much cheaper over the last few years, and there are plenty of affordable USB memory sticks to choose from, but local storage isn't always the best option.
Working in the cloud requires far fewer resources, and storing your files online means they are easily accessible from any PC. Fast, reliable Wi-Fi is commonly available so you'll rarely be stuck without a working internet connection. Even if you can't find a Wi-Fi hotspot, you can always turn your mobile phone into a private, portable one.
Slim down Windows
You can strip back Windows to free up space on your hard drive. Microsoft's operating system comes bundled with extra tools that you don't need and lots of apps you'll probably never use. Remove unwanted features by clicking Start and typing Programs and features. Launch it and select 'Turn Windows features on or off'. You can remove Internet Explorer, Windows Media Player, Microsoft Print to PDF, Work Folders Client, XPS Services and XPS Viewer, and anything else you don't need. Make sure you don't disable anything important, though.
To remove unwanted Windows 10 apps, click Start, Settings, System and select 'Apps & features' on the left. Select an unwanted app, then click its Uninstall button. You can bulk-remove your unwanted apps using IObit Unistaller.
What you should move to the cloud
Chromebooks run all apps and services in the cloud, but Windows PCs give you the choice of working online or off. Some apps are perfectly suited to work in the cloud, but for those that aren't, we provide some alternatives on page 61.
Get the ITPro daily newsletter
Sign up today and you will receive a free copy of our Future Focus 2025 report - the leading guidance on AI, cybersecurity and other IT challenges as per 700+ senior executives
Switch to these online versions
Office
This is a no-brainer. There are plenty of Office suites you can use online and Google Docs is the obvious choice, although Office online Office online is a better option if you prefer Microsoft's products. Office's free online suite is a slimmed-down version of the paid-for Microsoft Office. It offers most of the features you need and if you already use the full suite – at work, perhaps – you'll be able to access all your documents through OneDrive. We show you how to get set up with Microsoft's Office Online in our Mini Workshop, below.
Most people use a webmail service to access their personal mail and it's becoming increasingly rare to find anyone still using email software. However, if you've not yet made the switch, it's definitely worth trying – webmail is very convenient, doesn't take long to get used to and will free up a lot of drive space.
Photos, videos and music
Photos (and videos) can hog your hard drive, so moving them to the cloud will free up space, let you share your memories and make them accessible from any device. Previously, we would have suggested Flickr, which offers 1TB of storage for free, but Yahoo has proved unreliable at protecting its users' privacy, so we recommend trying some different services. Google Photos for example, offers unlimited free storage for 'High quality' images up to 16 megpixels (or 1080p video). We show you how to get started with Google Photos in our Mini Workshop on page 61. To make absolutely sure you never lose your photos, you could store copies on multiple storage services.
You can stream your music from cloud-based services, too, instead of keeping them stored on your computer, and your videos can be uploaded to sites such as YouTube.
System Cleaner
CCleaner is an excellent free PC-cleaning tool, but you don't need to download it because it's available to use on the web as CCleaner Cloud. In many ways, the online version is better because it lets you manage and maintain up to three PCs remotely (including ones belonging to friends and family). It can also remove junk and disable unnecessary startup programs, defrag drives and repair Registry problems.
Photo-editing
While free photo-editing programs such as Paint.NET are very good, there are plenty of excellent web-based alternatives including Be Funky. It makes a lot of sense to edit your photos in the cloud if you plan to share them online afterwards.
Stick with this PC software
Storing personal files
Cloud storage has a wealth of benefits but if you're worried about your privacy, you shouldn't upload any sensitive documents or private photos. Google Drive, for example, may be perfectly safe now, but it's impossible to guarantee whether that will still be the case in the future. The recent Yahoo hack shows that even the biggest and most trusted brands can fall foul of hackers.
Video-editing tools
You can edit your videos online using Youtube's Editor and WeVideo, but these services are only practical for short clips. An entire holiday video will be far too large and you'll need a lot of resources to edit it properly in the cloud. It's a much simpler and slicker process to carry out this kind of work on your PC, which has more memory and processing power to devote to the task.
Antivirus options
You can use online antivirus tools such as Virus Total and ESET Online Scanner but for peace of mind, we recommend you run a local program to protect your computer from dubious downloads.
Media player
You can stream a lot of content in your browser, but if you want to watch downloaded videos or music, or access media you've recorded yourself, then you will still need to install and run a media player such as VLC.
Mini Workshop | Creating documents for free with Office Online
- Go to the Office online site and click any of the tiles – Word, Excel, PowerPoint or OneNote - to open the relevant app. Click the 'See more' link to access other Office apps, including Sway, Mail, Calendar, OneDrive and Docs.com.
- Your chosen Office app will open in a new tab. You need to sign in with a Microsoft account or sign up for a new one. You can now create a new blank document or choose a ready-made template. Any previously accessed items will appear in the sidebar.
- The online app will load and you can use it as you would the Office software. There's a Chrome add-on available that makes it easier to view, edit and share files. Access the editing tools you require from the ribbon interface. You can save the document to OneDrive or download a copy to your PC.
This article first appeared in PC Pro