Best browser tools
We take a look at all the add-ons you need to make the most of whatever browser you're using
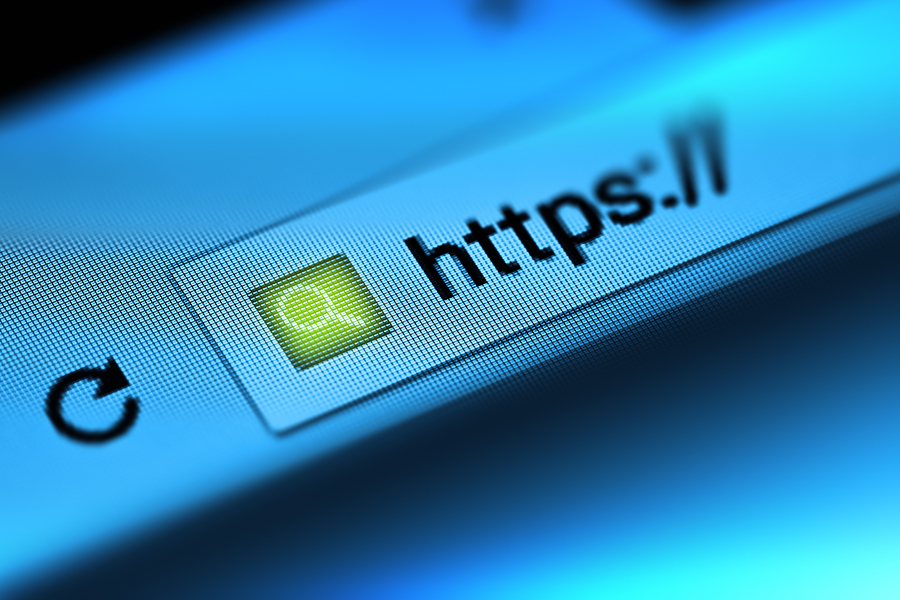

Chrome
Get reading-time estimates for web pages
It’s easy to lose large chunks of your day to articles that turn out to be longer and more interesting than you thought. Fortunately, however, a new Chrome extension called Readism can help you manage your time better by telling you roughly how a long a news story, blog post or other text-based web page will take you to read.
The estimated time appears in a box in the bottom-right corner of your browser and can be set to disappear after a few seconds or when you start scrolling. You can even right-click a link and choose Get Reading Time to view an estimate without visiting the page. If you’re a particularly slow or fast reader, it’s worth registering with Readism (readism.io) and completing its reading-time test to get more accurate estimates.
View the best photos from Instagram
Instagram is full of celebrity selfies and teenagers playing around with photo filters, right? Well, yes, but there’s more to it than that, as a new extension called Take Four demonstrates. This browser add-on handpicks the best images from the most talented photographers on Instagram and presents them in batches of four on your New Tab page.
Every time you open a new tab, you’ll see the work of a different photographer and can click through to their Instagram account to see more examples. It’s a lot more interesting than the standard New Tab page, and you don’t even need to be an Instagram user to enjoy the add-on.
Get a pet hamster for your browser
Most websites have featured a lot of cat and dog extensions lately, but you won’t find any here. Instead, we’re proud to present Adorable Hamster Pet, which provides you with a cute, furry companion to accompany you on your travels across the web. That might sound a bit daft, but once you’ve seen the lovable little fella, you’ll wonder how your browser coped without him. Marvel as he runs in his wheel, eats the pellets you feed him and follows your mouse cursor – sorry, hamster cursor – with his twitching nose. And yes, we probably do need to get out more.
Save any web content to Google Keep
Google’s note-taking tool, Keep, has been around for a few years, but it has always seemed fairly basic compared with the likes of Evernote. Happily, that’s now changed with the addition of some handy new features, including an improved Google Keep Chrome Extension. Whereas in the past you had to cut and paste content into Keep notes in another browser tab, you can now just click the toolbar button to save the current page.
The extension lets you add comments (to remind you why you’ve saved that page) and apply labels to keep your notes organised. You can also right-click images and highlighted sections of text to save them to Keep notes, and create notes from scratch wherever you are on the web. It’s certainly worth trying out if you’ve kept away from Keep so far.
Firefox
Delete all your browsing data with one click
If you don’t want other people knowing what you’ve been doing online, it pays to clear your browsing data regularly. To do this in Firefox, you have to go to Tools, Options, Privacy, click ‘clear your recent history’ and choose what to delete. If you’re thinking: “Stuff that for a game of soldiers!” then you can install Clean It instead. This add-on lets you delete your cookies, browsing history, cached files and other data in one fell swoop by clicking its toolbar icon and choosing the relevant option. Clean It lets you restart Firefox after the cleanup is complete, and you can set it to remind you to clear all data when you close the browser.
Stop squinting at badly designed websites
Web design has come a long way in 20 years, but there are still plenty of people out there who think small text and garish colours are acceptable. You can fix these eyesores using a new Firefox add-on called NoSquint Plus, which updates the popular but discontinued NoSquint tool. When viewing a site that’s hard to read, you can use the zoom controls on your toolbar to enlarge the text, and NoSquint Plus will remember the setting for next time.
Right-clicking the page and choosing Site Settings allows further customisations, such as changing the text and background colour, disabling background images and choosing the colour of visited and unvisited links.
Hide the Bookmarks bar until you need it
The Bookmarks bar in Firefox is very useful when you want to open a bookmark (that’s the point of it, after all), but the rest of the time it just takes up valuable screen space. If you’d rather not see it until you need it, install BookmarksDropDown, which hides the bar without disabling it altogether. When you need a bookmark, move your mouse pointer to the top of the browser and the bar will appear.
Look up online images using Google
Google Images has a useful ‘search by image’ feature that lets you discover more about a picture – such as what’s in it, where it was taken and who took it – and view similar images. The new Firefox add-on ‘Search images on Google’ adds this option to your right-click menu so you can quickly get information from Google about any image
Opera
Look up words on Urban Dictionary
If you’re ever baffled by the latest lingo people are using on the web – what on Earth is a ‘flexitarian’, for example? – you’ll appreciate the new Opera extension Urban Dictionary Search. This allows you to look up mystifying words and phrases by highlighting them, right-clicking and choosing ‘Check Urban Dictionary for…’.
The add-on takes you straight to the sometimes crude but often illuminating website for a helpful definition. A flexitarian, by the way, is an occasional meat eater.
Vivaldi
Manage tabs easily in Vivaldi
The makers of our favourite new browser, Vivaldi, are certainly keeping busy this year. Following the first stable release (see last issue’s Best Free Software), they’re already on version 1.1. This offers enhanced tab-management features that give you greater control over how your tabs open and close. For example, you can now close all but the current tab by holding down Alt and clicking its close button.
When you close a tab, you can choose whether the tab to its left or right becomes the active one, and you can ‘hibernate’ stacks of background tabs to save memory until you need them.
Get the ITPro daily newsletter
Sign up today and you will receive a free copy of our Future Focus 2025 report - the leading guidance on AI, cybersecurity and other IT challenges as per 700+ senior executives
ITPro is a global business technology website providing the latest news, analysis, and business insight for IT decision-makers. Whether it's cyber security, cloud computing, IT infrastructure, or business strategy, we aim to equip leaders with the data they need to make informed IT investments.
For regular updates delivered to your inbox and social feeds, be sure to sign up to our daily newsletter and follow on us LinkedIn and Twitter.
-
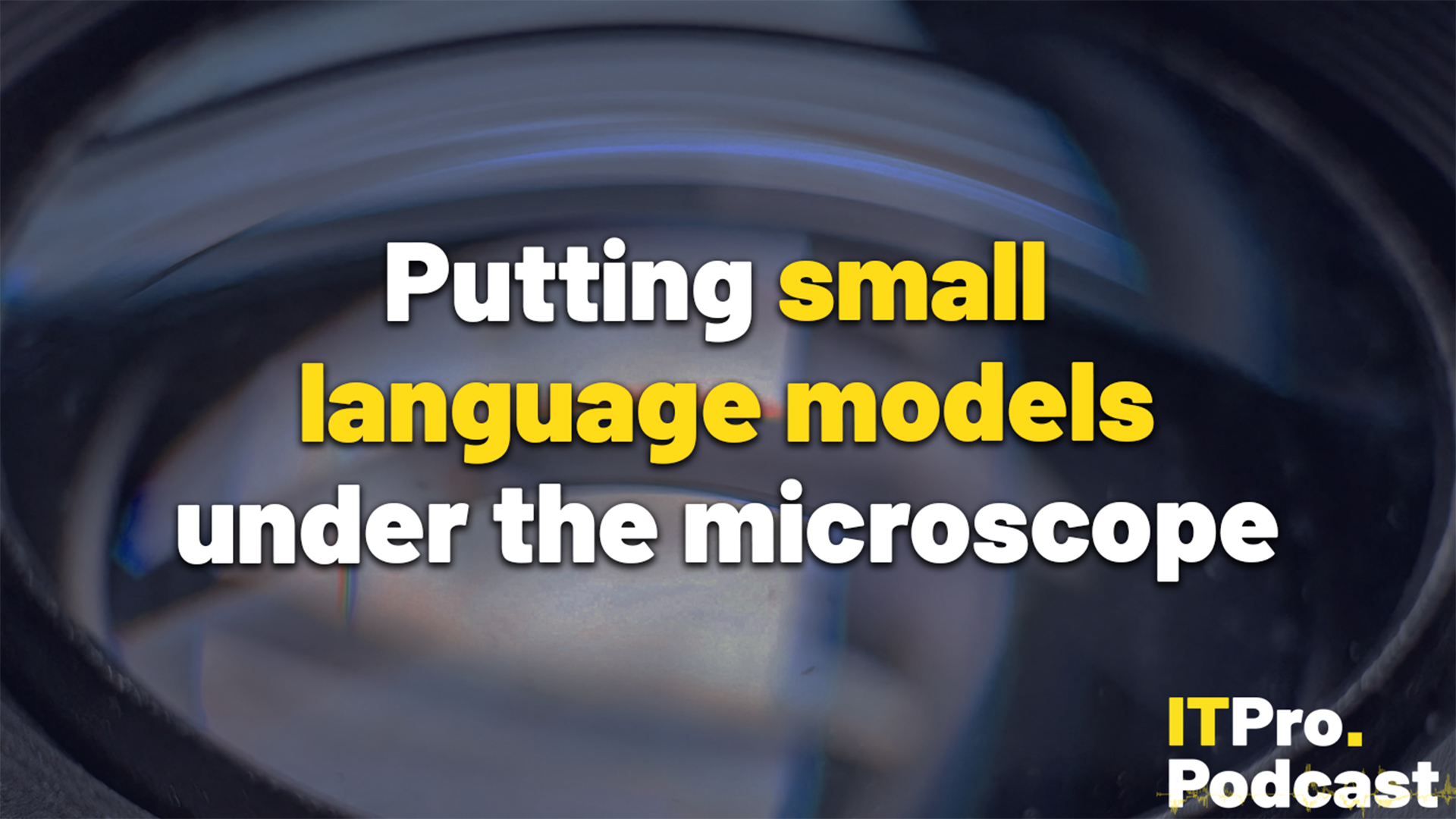 Putting small language models under the microscope
Putting small language models under the microscopeITPro Podcast The benefits of small language models are undeniable – but they're no silver bullet
By Rory Bathgate
-
 CyberOne appoints Microsoft’s Tracey Pretorius to its advisory board
CyberOne appoints Microsoft’s Tracey Pretorius to its advisory boardNews The threat intelligence leader will provide strategic guidance to CyberOne’s executive team
By Daniel Todd