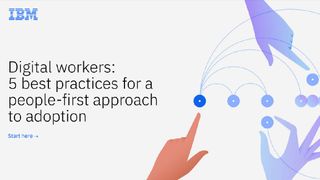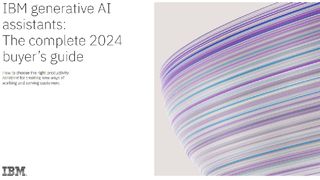How to fix the 'Page Fault In Nonpaged Area' fault in Windows 10
If your Windows PC is crashing with a PAGE_FAULT_IN_NONPAGED_AREA error, here's some steps you can take to solve the issue

It's one of the most frustrating moments a Windows user can experience; the Blue Screen of Death (BSOD), which stops everything, even searching for a fix via the web.
This, which is also known as a 'STOP' error, usually occurs when the computer's system detects something askew and takes the necessary precaution of shutting the machine down to avoid further damage.
Often the user will have no information about the fault as the screen literally goes blank (well, blue), however, there is a common fault: PAGE_FAULT_IN_NONPAGED_AREA error.
A BSOD error like this usually appears when hardware or software incorrectly accesses memory that is normally reserved for the operating system. When Windows attempts to access this memory, and instead finds the software or hardware using it, the system flips out and crashes.
The reasons for this can be numerous, but, usually, it's related to driver updates or new hardware installations that have gotten mixed up with memory that's meant to be for core OS functions. This is also the reason that some anti-virus software can cause this error, along with malfunctioning RAM.
If you have encountered the PAGE_FAULT_IN_NONPAGED_AREA error, follow the steps below to help resolve the problem.
Step 1: Checking for faulty hardware and software
The first step is to figure out if it is, indeed, a piece of hardware that is causing the BSOD. To do so users need to switch off their machine, disconnect the most recently added component and then start it up again. For those that have recently added a number of bits of hardware, they should repeat the process with each piece.
Channel Pro Newsletter
Stay up to date with the latest Channel industry news and analysis with our twice-weekly newsletter
It's also possible that software could be the root cause. If you installed any new software shortly before encountering the error, try uninstalling and restarting your computer.
Anti-virus software is another common culprit here, so be sure to temporarily disable any you may have installed on your PC. If you're worried about going briefly unprotected, simply disable your internet connection before attempting this.
If the blue screen error is preventing you from doing any of the above, you'll need to boot the system in Safe Mode first.
Step 2: Run Chkdsk
If that has not solved the problem, its time to check whether your hard disks are functioning correctly by running the Chkdsk command. To determine this, click the Start button and type in 'CMD'. Upon hitting the return key, a black window will open - here you'll need to type 'Chkdsk' here and press return.
At this point, your PC will restart and run the check-disk tool, highlighting any errors it encounters. Should it find any, perform this check again but key in 'Chkdsk /f' and the system will correct the problems it finds.
Step 3: Reset Virtual Memory
Next it’s time to give Windows a bit of a kick in the virtual memory, which is another name for the paging file mentioned in the error. The settings are a bit buried though, so bare with us.
First click on Start on the desktop and type System and select the option that comes up (or find the System menu via the Control panel). Then click on Advanced System Settings, choose the Advanced tab, click Settings under Performance, again select the Advanced tab, and finally click Change under Virtual Memory.
In the Virtual Memory windows uncheck ‘Automatically manage paging file size for all drives’ and then select No paging file below, and then click Set. Now restart your PC.
Once that’s done, head back to the same Virtual Memory settings as above and turn back on ‘Automatically manage paging file size for all drives’ and again restart your PC. That should have have cleared out any niggles, but if your problem is a misbehaving piece of hardware or software you might need to go further.
Step 4: Run Windows Memory Diagnostic Tool
This step will help you determine whether or not your computer's physical memory is triggering the BSOD. It's a simple process: just click on the Start button and type 'Windows Memory Diagnostic' in order to find the tool.
Once you've clicked this, you'll be shown two options: restart and check immediately or check for issues the next time you reboot your system. Select the first one, ensuring you have saved any work you currently have open. The tool will run as your system restarts and Windows will display the results of the test once it's back up and running. Here you'll be able to see any problems with your RAM.
If you're running a setup with multiple memory sticks, simply remove one stick at a time and repeat this process to find the culprit. You can then replace the faulty stick of RAM with a new one.
Step 5: Check your drivers
It's also possible that a device driver could be causing the PAGE_FAULT_IN_NON_PAGED_AREA error. Again, click on the Start Button and key in 'devmgmt.msc' to find the Device Manager.
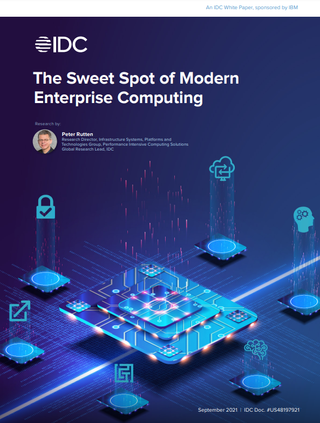
The sweet spot of modern enterprise computing
Achieve security, reliability, scalability, and sustainability with hybrid IT infrastructure
If you spot any devices with a yellow exclamation mark logo beside them, it's time to update their drivers. Right-click on the device in question and select 'Update Device Software' and simply follow the instructions on screen.
Should this not prove successful, right-click on the device again, hit 'Disable' and then restart your computer to see if this corrects the issue. If it does, you'll need to visit the manufacturer's website and manually download any updated drivers that are available in their Support section.
You’ve now done basic tests on your hard disk, memory and drivers, and considered many possible common causes for the PAGE_FAULT_IN_NONPAGED_AREA error. If none of this has worked then it’s worth trying a System Restore back to an earlier version of Windows. Simply hit Start and type ‘Recovery’ and then select Open System Restore from the Window that appears and follow the instructions.
Dan is a freelance writer and regular contributor to ChannelPro, covering the latest news stories across the IT, technology, and channel landscapes. Topics regularly cover cloud technologies, cyber security, software and operating system guides, and the latest mergers and acquisitions.
A journalism graduate from Leeds Beckett University, he combines a passion for the written word with a keen interest in the latest technology and its influence in an increasingly connected world.
He started writing for ChannelPro back in 2016, focusing on a mixture of news and technology guides, before becoming a regular contributor to ITPro. Elsewhere, he has previously written news and features across a range of other topics, including sport, music, and general news.