How to restore deleted Word 2016 templates
Our step-by-step guide covers how to restore deleted Word 2016 templates
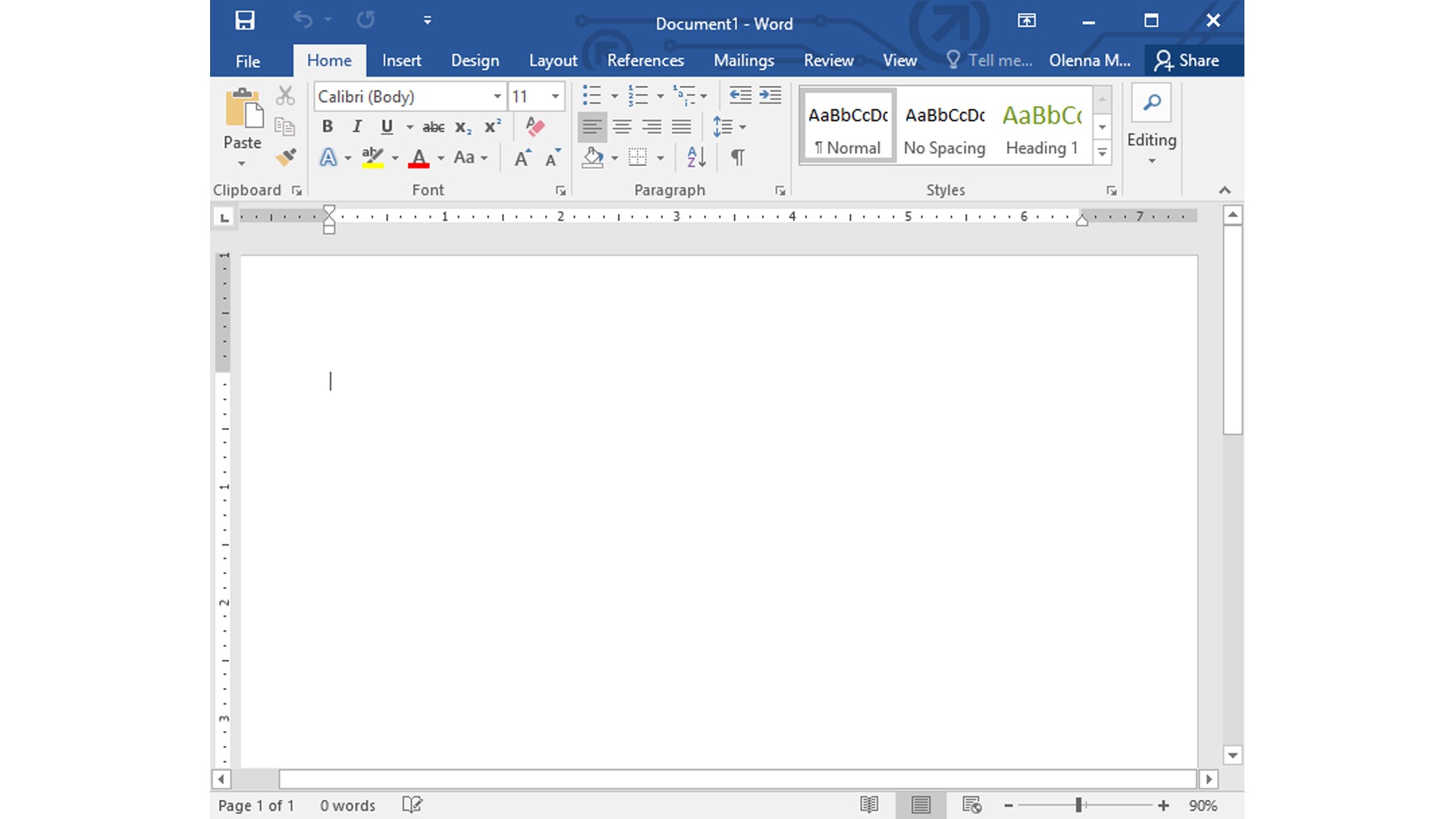

A Microsoft Office patch has had Word 2016 users cringing in despair. The patch, 6366.xxxx, causes the Word 2016 template file Normal.dotm to be renamed.
Then, once the text processing program is restarted, it sees the file missing and creates a new one, basically restoring it to factory settings. The Normal.dotm file is where Word stores all the custom macros, custom spellcheck and auto-correct features. The update made some users hit the forums for complaints.
The good news is that the old Normal.dotm does not get deleted after the patch – it just gets renamed to Normal.dotm.old, so in order to restore all your settings, all you need to do is replace the new file with the old one.
How to restore deleted Word 2016 templates
- Close Microsoft Word.
- Press Windows + R, and type in %appdata%\Microsoft\Templates and press Enter. You are now looking at the Templates that Word (and other Office apps) use(if you have “file extensions” turned on, then you may see slightly different names). You should see a file named “Normal” of type “Microsoft Word Macro Enabled Template”. This is your current Normal template (which is missing the data you want). Let’s save a backup of this normal template just in case.
- Rename the "Normal.dotm" file to "NormalBeforeRestore.dotm". You can rename the file by right-clicking it, selecting "Rename," and typing in the new name.
Determining which file to restore
Now we have to determine which file to restore. The issue we identified typically results in a file called “Normal.dotm.old”, but under some circumstances, there could be other saved versions of your Normal template in that directory as well.
- You should see at least one of the following: “Normal.dotm.old”, “NormalPre”, “NormalPre15”, “NormalOld”, or “OldNormal”. If you see more than one of these files, then you will need to choose the correct file to restore; this is likely the file with the most recent “Date modified” value, which should be “Normal.dotm.old”. Don’t worry if you choose the wrong one, you can repeat steps 4-6 as many times as necessary to find the right file.
- Select the file you want to restore. Right click and select “Copy”
- Now create the copy of the file by clicking the Home tab and choosing “Paste”. (or press Ctrl + V)
- Now select the new file you just created and rename it. Right-Click and select “Rename”
If file extensions are turned on
If you have file extensions turned on, or if the file you are renaming is called “Normal.dotm.old” or “Copy of Normal.dotm.old”, then you will need to rename the file to “normal.dotm”. You may be warned about changing the file extension – this is OK.
If you do not have file extensions turned on and the file is not called “Normal.dotm.old” or “Copy of normal.dotm.old”, then rename the file to “Normal”.
- Close File Explorer and launch Word. Your AutoText blocks, Styles, Macros, etc. will now be available for use in your documents
- If you still cannot find your content, and there were other templates in your Templates folder to choose from, then shut down Word, go back to your templates folder, delete Normal and go back to step 4 (we are only making copies in step 5, so you won’t be losing anything when you delete Normal here).
Get the ITPro daily newsletter
Sign up today and you will receive a free copy of our Future Focus 2025 report - the leading guidance on AI, cybersecurity and other IT challenges as per 700+ senior executives
Sead Fadilpašić is a freelance tech writer and journalist with more than 17 years experience writing technology-focussed news, blogs, whitepapers, reviews, and ebooks. His work has featured in online media outlets from all over the world, including Al Jazeera Balkans (where he was a multimedia journalist), Crypto News, TechRadar Pro, and ITPro. Sead's experience also includes writing for inbound marketing, where he creates technology-based content for clients from London to Singapore. Sead is a HubSpot-certified content creator.