How easy is it to sync Quickbooks to another computer?
Follow the steps here explaining how to easily sync QuickBooks to another computer, and increase productivity and flexible workspace


Among one of the best accounting software platforms available, QuickBooks users often want to sync files to another computer. The main reason for synchronising QuickBooks files to different computers is increased business productivity, as users can work more flexibly, and access data on multiple networks.
In turn, employees can work collaboratively on an accounting report if they choose to sync QuickBooks between two computers. But the problem can often lie in users not knowing how to sync QuickBooks files to multiple computers.
So, ensure internal performance by following our complete write-up below, which outlines how to sync QuickBooks to a different computer.
QuickBooks synchronisation: Preparation
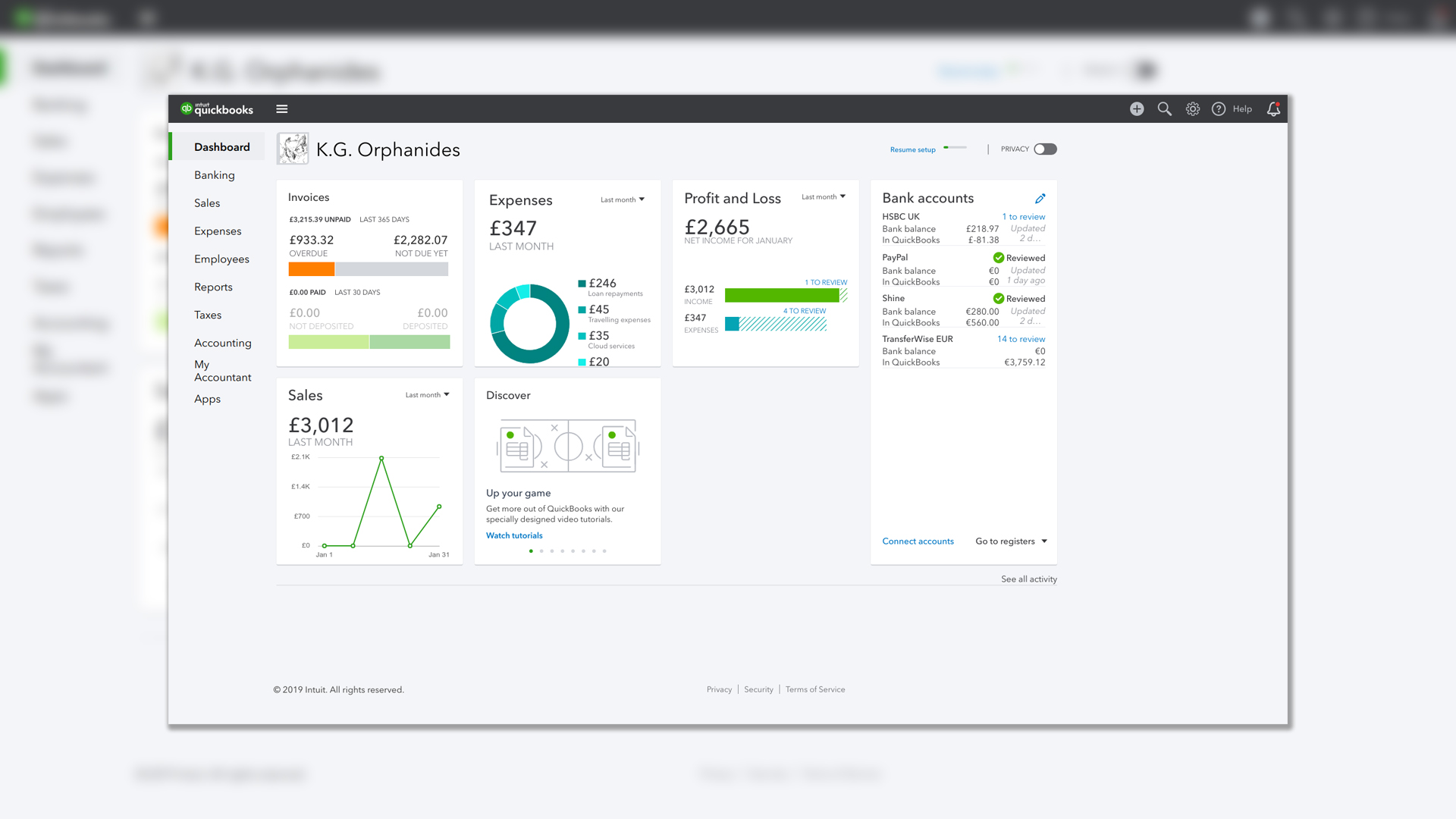
Basically, the synchronisation of QuickBooks can be done in two ways:
- The first way to sync the files is to check if both computers have the correct installation options; if not, check for the correct installation options, and then connect both computers on the same network
- You can also do it another way: first, uninstall the QuickBooks application on both the computers, and then reinstall them following the proper installation procedure
Note that your primary desktop will keep the files stored safely, and will allow you to sync them to the secondary computer. Now that you know the benefits of syncing QuickBooks files, let us have a look at the steps involved in the process.
Step 1: Install and download data transfer utility
In the very first step, you need to install and transfer the data transfer utility provided by Intuit. This should be installed and downloaded on the primary computer which will host the company file.
Step 2: Paste the company file
Now, paste the company file from the secondary computer to the primary computer. This will make sure that the company files are available on both computers.
Get the ITPro daily newsletter
Sign up today and you will receive a free copy of our Future Focus 2025 report - the leading guidance on AI, cybersecurity and other IT challenges as per 700+ senior executives
Step 3: Open the company file on the secondary computer
After you have pasted the company file into the primary computer, open the company file on the primary computer. Then, select and open the company file on the secondary computer by clicking "Open company".
Step 4: Select "Open source company"
You now have to choose "Open source company" in the data transfer utility, then select "Export data from the source company".
Step 5: Allow access to your personal data
Select "Yes and permit access if QB is not running", and then the option for accessing personal data. Click "Continue", then "Yes", and finally "Done". The QuickBooks application will now access your personal data.
Step 6: Search for "Close" and close the company
After you have allowed the app to access your personal data, search for "Close" in the "Currently connected to field" option; go to "File" and select "Close company".
Step 7: Choose "Restore company" or "Open"
Now choose "File" and select "Restore Company", then select "Open a company in QB".
Step 8: Choose an open destination company
Click "Import data into destination company" , and choose the "Open destination company" option from the disk transfer utility.
Step 9: Permit access to personal data even when QuickBooks is not running
Now select "Yes, always permit access even if QuickBooks is not running", to make sure that your computer is accessing all your personal data. Click "Continue" to keep running the process, and then click "Yes" and "Done".
Step 10: Close the tab and the company in QuickBooks
Close the tab that is currently connected to the field in the data transfer utility, and press "OK". After that, go to "File" and select "Close company in QB".
Step 11: Select the type of data you need to import
In this step, select the data type by clicking "Type of data", and choose "Change" to change it. After that, search for the required information that you want to import to your destination file.
Step 12: Import data into the destination file
The final step is to click "Import data into destination", and choose "Import data" in the transfer utility option. This synchronises the files between the primary and secondary computers. You can delete the secondary source file from the primary system once you have imported all the data.
Using database setup to sync to another computer
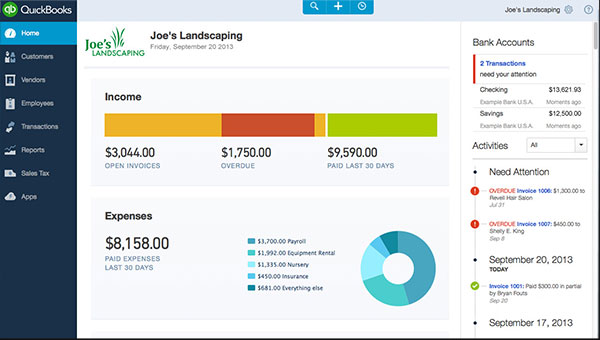
This syncing process can be achieved by using the database server setup as well. Here are the detailed steps:
- First of all, copy the QuickBooks installer file on both the computers
- Select "Use QB on this computer"; in the primary computer, select "Store company file for Network Sharing"
- Now enter your product number and license and click "Install"; select: File< Utilities< Host Multi-User Access
- The next step is to scan the primary computer for the QuickBooks company file; for this, go to "Scan Folders", select "Add Folder", and then click "Scan"
- Close the folder when you finally find the company file
- Now set a username and password by clicking "Set up users and passwords"
- Choose options for changing as well as deleting transaction permissions; then press "Next" and "Finish"
- Go to the secondary computer and click "File", then click "Open or Restore Company"
- Browse and find the correct network location of the primary company file in the secondary computer
- Select the file, and then login with the same username and password created on the primary computer; this syncs the QuickBooks files between both computers
Following the above steps, you will be able to succeed in syncing QuickBooks to another computer.
Elena Smith is a passionate writer and consultant associated with Sagenext. She is currently all in works writing about Quickbooks hosting, cloud computing, latest technology and trends in accounting and tax.