Five system rollback solutions to restore Windows 10
We give detailed information on the top five system rollback software solutions for Windows 10, and specific scenarios in which they can be used
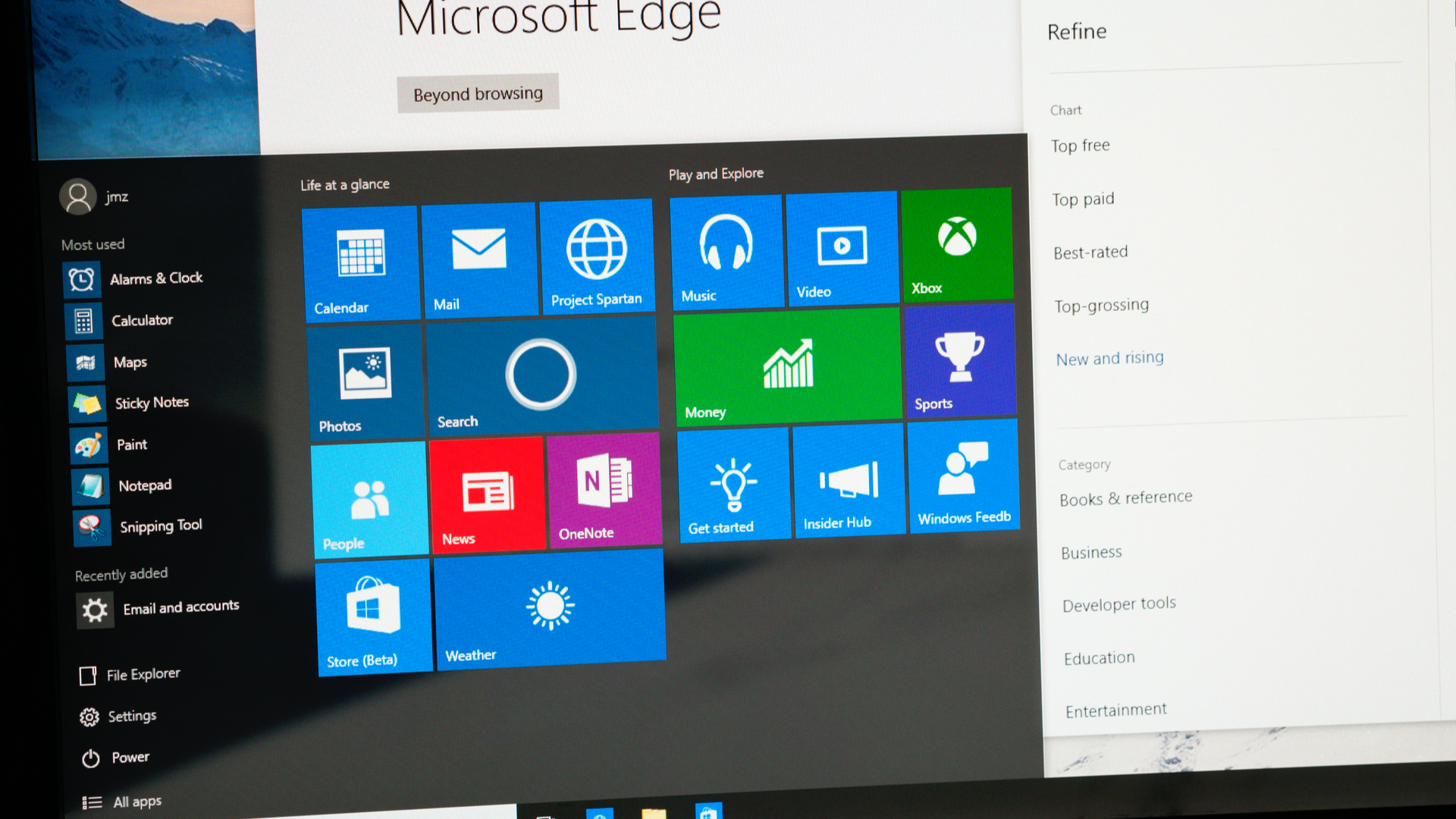
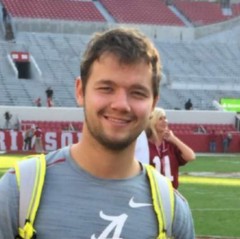
If your Windows 10 PC is has become sluggish, crashes frequently, or you are encountering technical glitches, you can use the inbuilt tools from the Windows 10 recovery suite or a third-party system rollback software to restore your device to an operable state.
Let's quickly look at the functionality of top 5 PC rollback software solutions for Windows 10 and when to use them.
1. System Restore
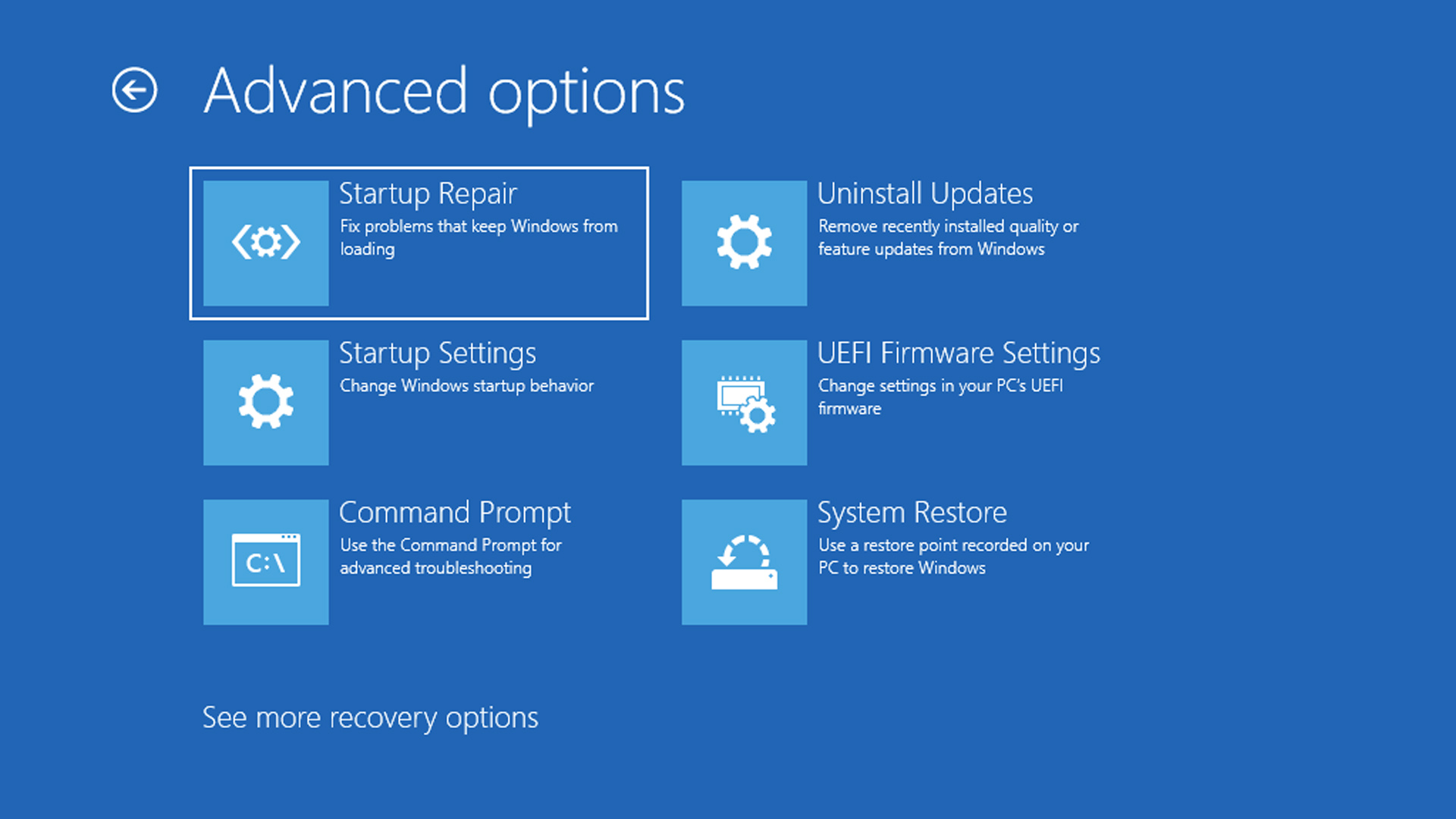
System Restore is a Windows utility tool that enables you to rollback your PC configuration state to an earlier point in time when it was running properly. To do so, this program automatically creates Restore Points, which are snapshots of your necessary system files, driver configuration, registry keys, installed applications, and system settings at regular intervals for future reference. If required, you can also create these restore points manually.
If you notice that some recent system-level changes, such as installation of a new driver or Operating System (OS) upgrade, have made your Windows 10 PC slow, you can execute this program. It provides a list of restore points which can be used to rollback your PC to an earlier date.
You can select any of them, thus taking your system back to the way it was when the selected Restore Point was created. Doing so will not affect your personal documents and files. System Restore, however, reinstalls all apps that were present in the system at the chosen point in time and delete those that were installed after that point.
2. Go back to the previous build
Whenever you update your Windows 10 PC to a newer version, it creates a backup copy of the existing version, which is then stored in the “windows.old” folder of your system drive. If the recent system update makes your system unstable or affects its performance, you can opt for this program to restore Windows 10 to the previous build. You will have up to 10 days to revert to the previous build after upgrading to the most recent version.
Rolling back your PC with this tool works quite in a similar manner as System Restore — Your personal files remain intact but all changes you performed since the installation of the new build, such as newly installed apps, drivers, or alterations in system settings, are removed.
Get the ITPro daily newsletter
Sign up today and you will receive a free copy of our Future Focus 2025 report - the leading guidance on AI, cybersecurity and other IT challenges as per 700+ senior executives
3. System image recovery
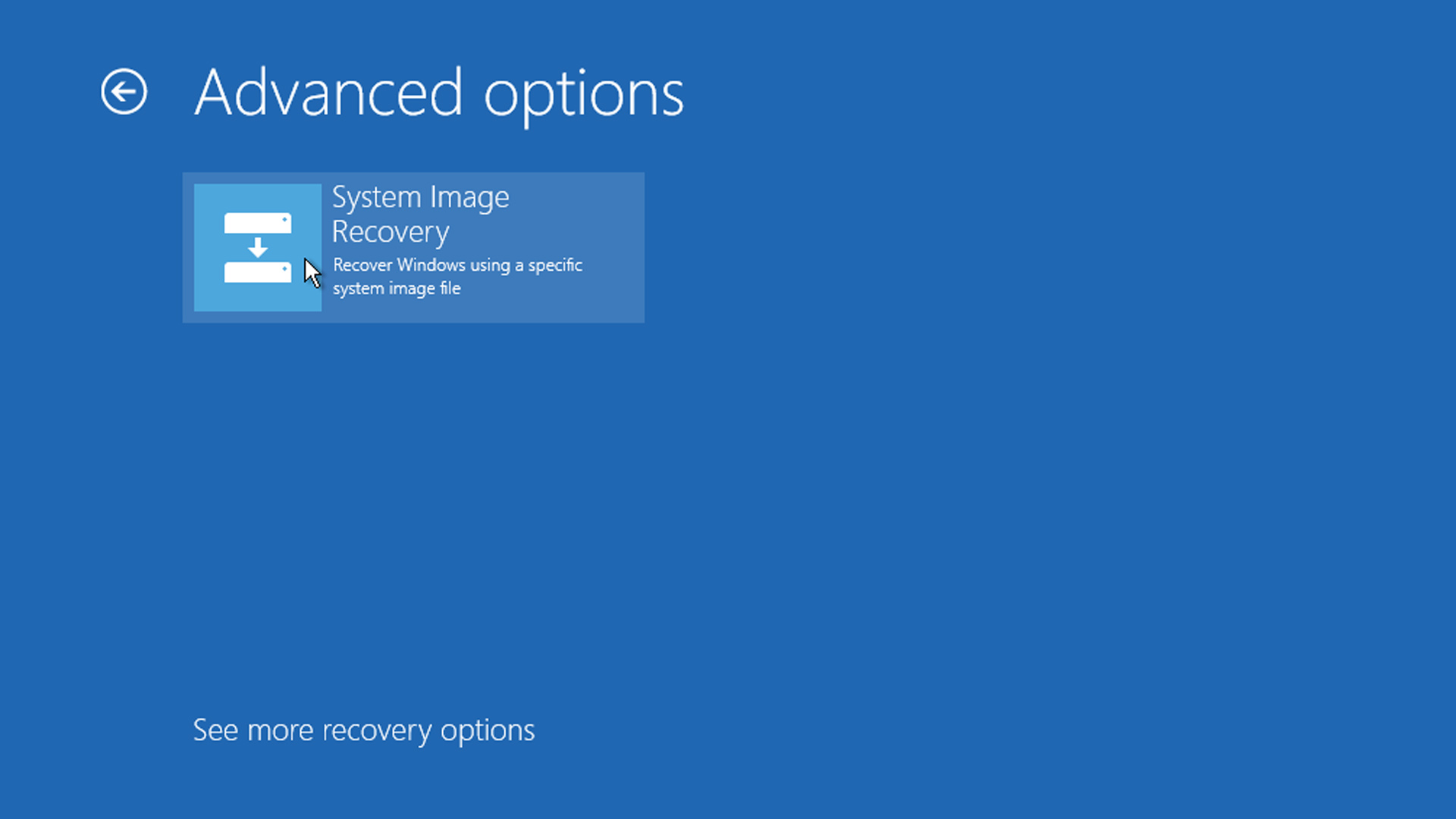
If your PC is unable to boot into Windows normally due to a hard disk failure or virus infection, using System Image Recovery will enable you to revert it to a previously created backup image of your PC hard drive. To execute this recovery program effectively, you need to occasionally create system images, which are exact copies of your system drive along with all the files, settings, and programs in it, and store them as backups.
In the event of a major system crash, you can run this tool to restore your Windows 10 PC to exactly the way it was when the chosen image backup was created. While restoring your system from a selected system image, you will not be able to choose individual items for restoration. As a result, all your current system settings, programs, and files will be replaced by the contents of the chosen system image.
4. Reset Windows 10
If the options mentioned above fail to fix the problem in your system or if you have not created any system image for recovery, one easy solution is to simply reset your Windows 10 PC to its factory settings. This reset functionality in Windows 10 reinstalls the OS from scratch but in two different ways:
'Keep My files': If you opt for this option, the Reset program would reinstall Windows 10, but would not touch your personal documents and files. It would, however, removes all applications that you installed from discs or downloaded from the internet and discards all the modifications you performed on the system settings. It thus can provide you with a clean PC to work on, without the hassle of having to backup and restore your important personal files.
'Remove everything': Selecting this Reset option will delete all your personal files in addition to reinstalling Windows 10. It will also remove all installed software applications, programs, and drivers that were not a part of the original configuration. If your PC is badly infected with a virus or facing persistent problems despite constant troubleshooting, you can go for this option to get your PC up and running again.
5. Reboot to restore software
Third-party software solutions leveraging the power of reboot to restore technology facilitates instant system restoration in the event of sudden system malfunctioning. Once you have deployed such software on your Windows 10 PC, you would be asked to set up a baseline configuration as the preferred state.
RELATED RESOURCE

Three key steps to modernising legacy applications in the cloud
The challenges and ways to achieve application modernisation success
After that, you can work on your PC normally and make any changes you want. When you restart your PC, this system rollback software would reload the pre-defined baseline settings, while deleting all changes, whether accidental or malicious, performed on the system during the session. The reboot to restore capabilities of these solutions would thus help you to keep your PC in a clean and fully functional state.
The above-mentioned PC rollback software solutions, whether pre-installed in Windows 10 version or offered by third-party vendors, are well-equipped to offer effective recovery from problems and issues that might stop your system from working properly. Getting familiar with their functionality levels and when they are used will help you leverage them to their maximum potential in future.
urther reading on Windows
We've got a wide range of content on Windows, including guides to the best Windows 10 antivirus and the best email client on Windows.
A self-proclaimed ‘tech geek’, Jose has worked in Reboot Restore technology and divides his time between blogging and working in IT.
-
 Bigger salaries, more burnout: Is the CISO role in crisis?
Bigger salaries, more burnout: Is the CISO role in crisis?In-depth CISOs are more stressed than ever before – but why is this and what can be done?
By Kate O'Flaherty Published
-
 Cheap cyber crime kits can be bought on the dark web for less than $25
Cheap cyber crime kits can be bought on the dark web for less than $25News Research from NordVPN shows phishing kits are now widely available on the dark web and via messaging apps like Telegram, and are often selling for less than $25.
By Emma Woollacott Published