How to downgrade from Windows 11 to Windows 10
Are you missing Windows 10? Here’s how to get it back if you’re regretting your Windows 11 upgrade

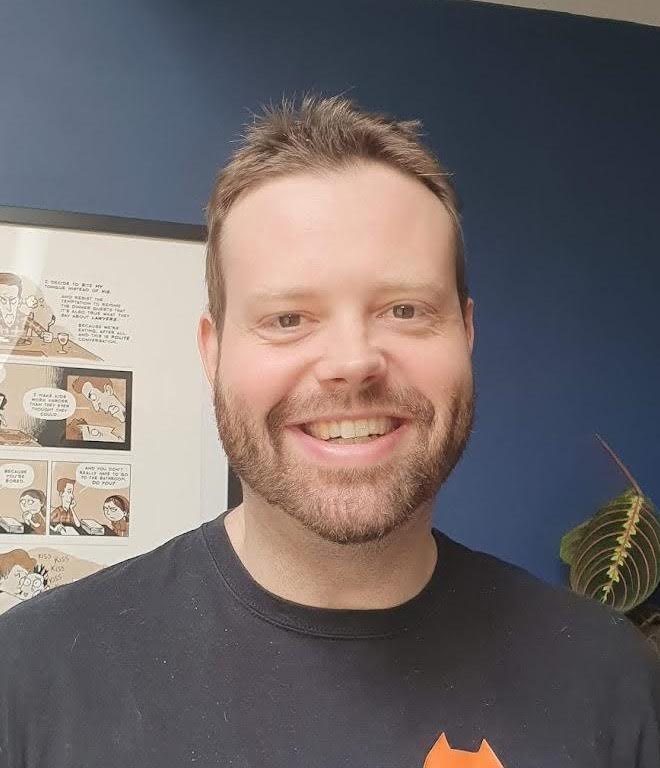
Microsoft Windows 11 is here, and the company's updated operating system is promising a range of new features and design tweaks aimed at modernising the user experience. As with pretty much all major software revisions, however, there will inevitably be those who prefer the comfortable familiarity of the existing software they've gotten to know over the last several years.
Windows 10 will be retired in October 2025, at which point the OS will cease to be officially supported. While users are advised to upgrade to the latest version of Windows as soon as reasonably possible, you still have a few years before it becomes a safety issue, and many will likely cling to their current OS until that point.
But what if you've already upgraded to Windows 11, and decided that it’s not for you? Thankfully, Microsoft allows you to change your mind, and rolling back to Windows 10 is quick and easy - as long as you don't wait around too long.
Microsoft gives you a pretty small window to make the choice to revert back to Windows 10 — just ten days. After that, you can still downgrade from Windows 11 to Windows 10, but you may decide that it’s more trouble than it’s worth, and you’ll just learn to love the upgrade instead. You can, after all, make Windows 11 feel a lot more like Windows 10 if you like.
If the clock is ticking on your decision window, here’s how to downgrade from Windows 11 to Windows 10.
How to downgrade from Windows 11 to Windows 10 within your first ten days
If you’ve only just made the upgrade to Windows 11 and decided it’s not for you, the journey back to Windows 10 is pretty straightforward. Just be aware that any changes you’ve made to Windows in the intervening time — from settings tweaks to installed software — won’t carry over.
1. Press the Start button, and then select the Settings icon in your pinned apps. If you can’t see it there, just type “Settings” in the search box at the top, and click the familiar cog icon when it appears.
Get the ITPro daily newsletter
Sign up today and you will receive a free copy of our Future Focus 2025 report - the leading guidance on AI, cybersecurity and other IT challenges as per 700+ senior executives
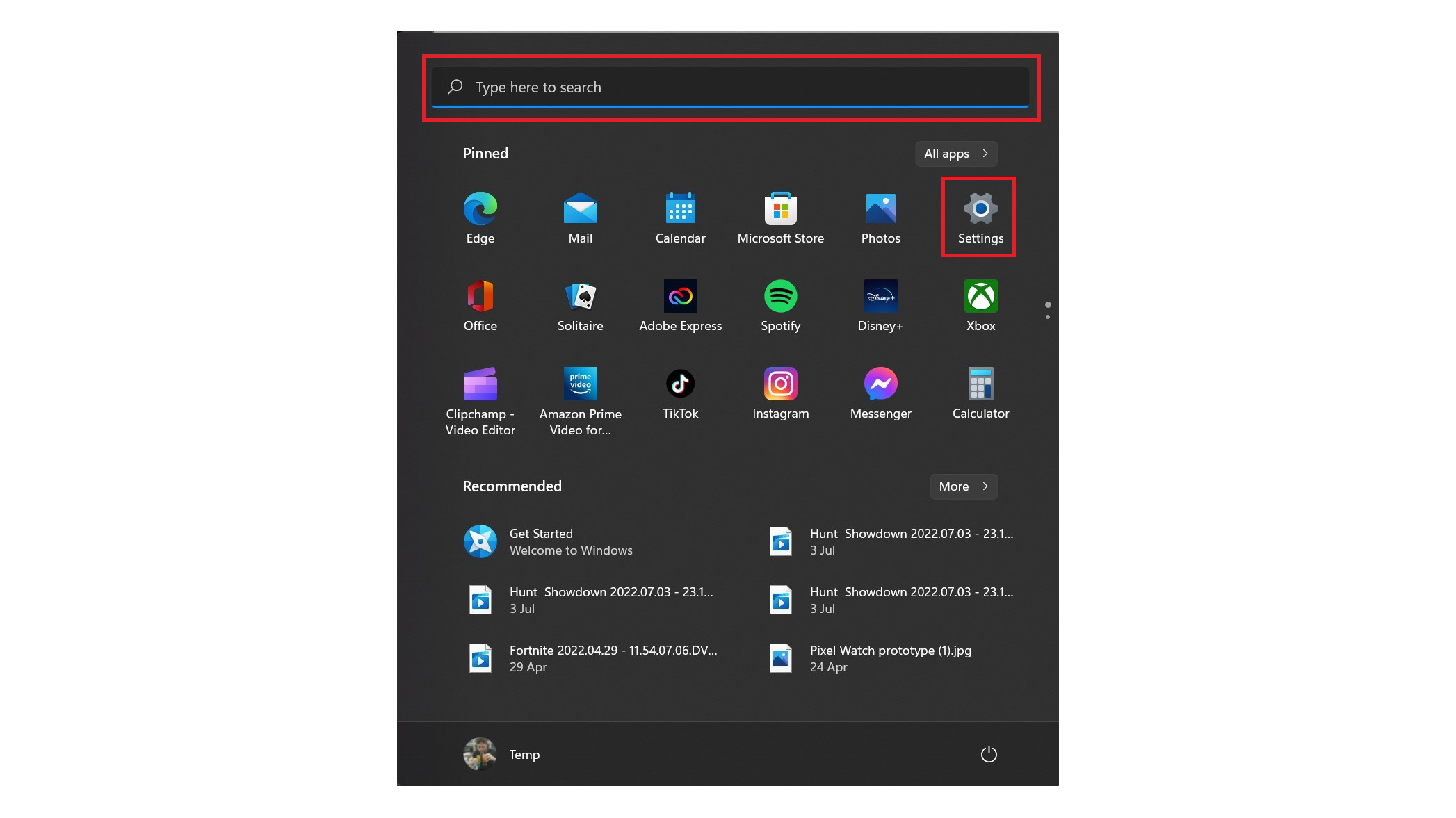
2. You’ll find yourself automatically in the ‘System’ submenu. Scroll down to near the bottom of the list, and click “Recovery”.
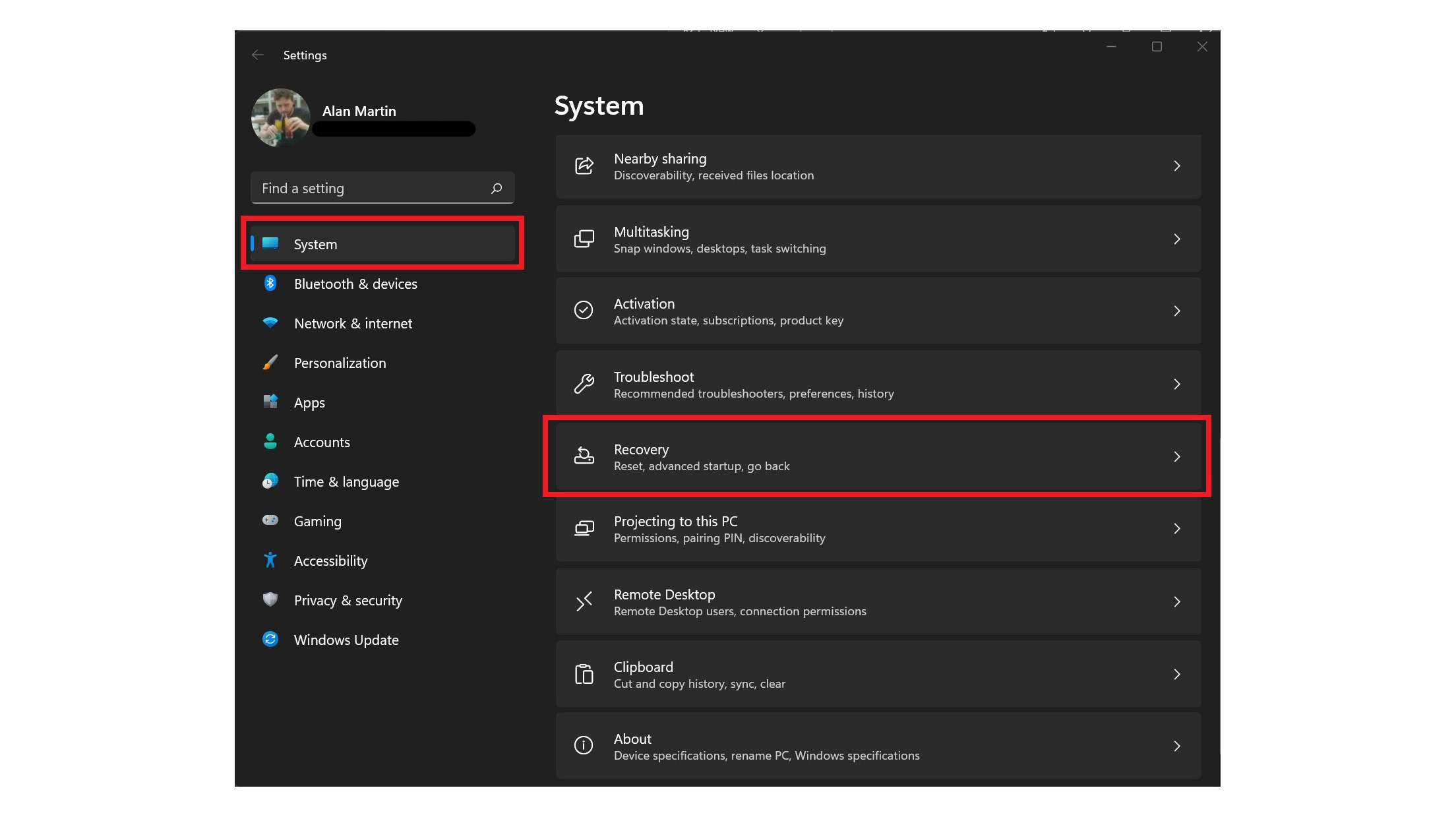
3. Click “Go back” — it’s the third option down on the list.
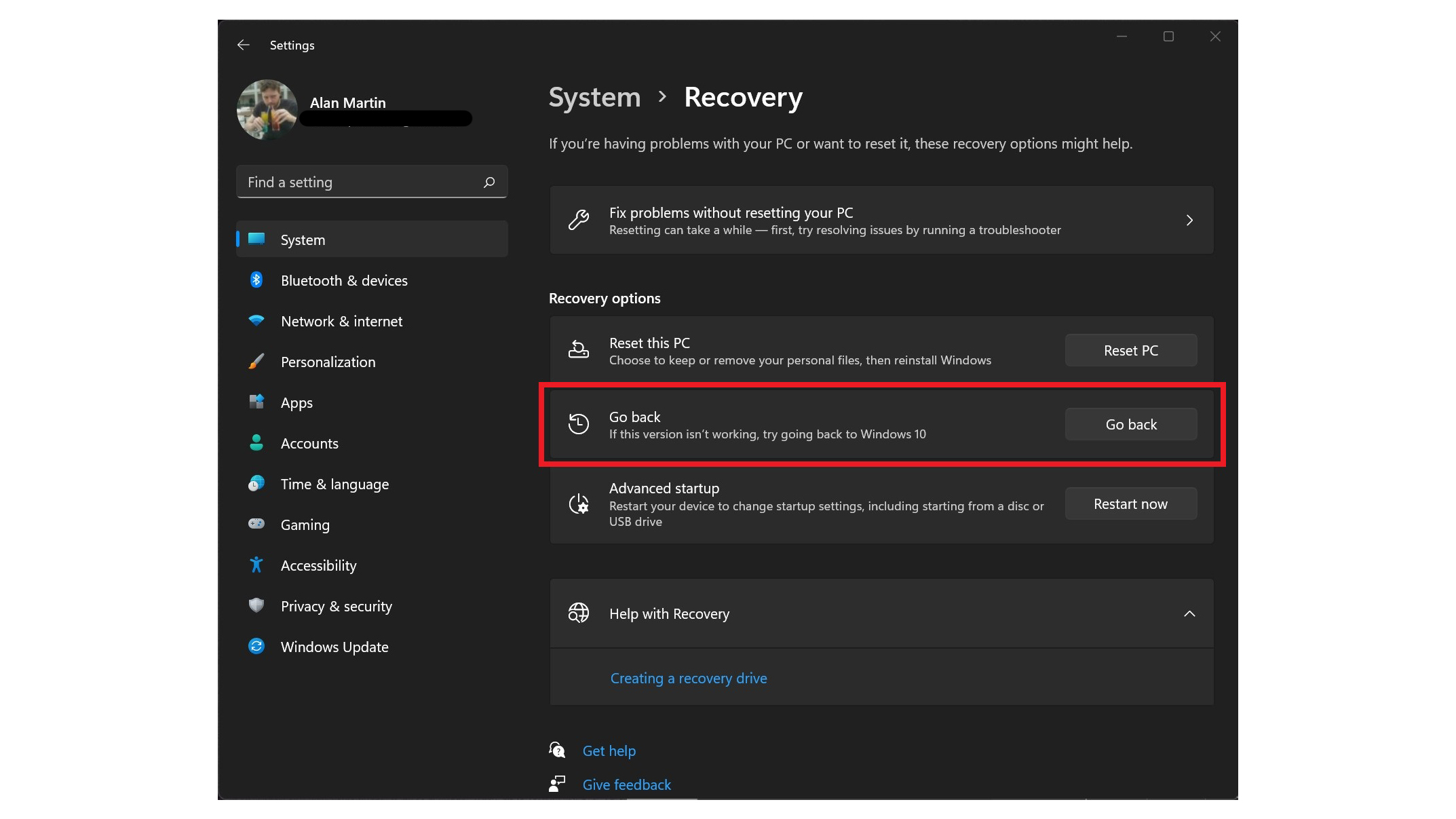
4. To its credit, Microsoft won’t try to guilt you into staying, but you can give some honest feedback if you like. Otherwise, just tick a random box and press “Next”.

5. As a last-ditch attempt to convince you not to execute a roll-back, Microsoft advises that installing the latest Windows 11 updates may fix any issues that are prompting you to go back to the previous version. If you’re still sure you wish to proceed, just press “No, thanks”.
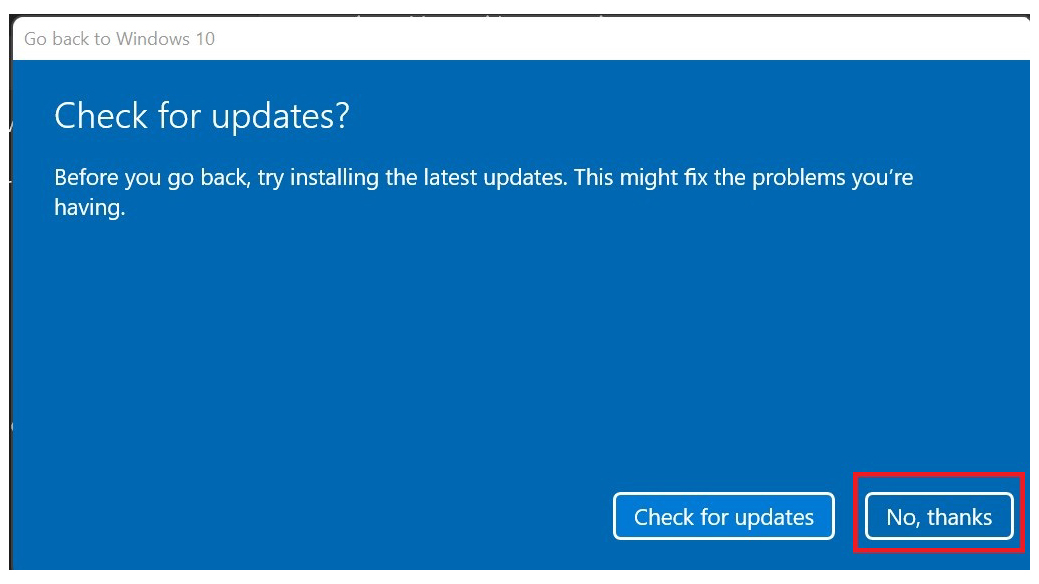
6. Almost there! Microsoft will warn you that anything you’ve changed won’t carry over. It also advises you to back up files — these shouldn’t be impacted, but you can never be too careful. Press “Next” when ready.
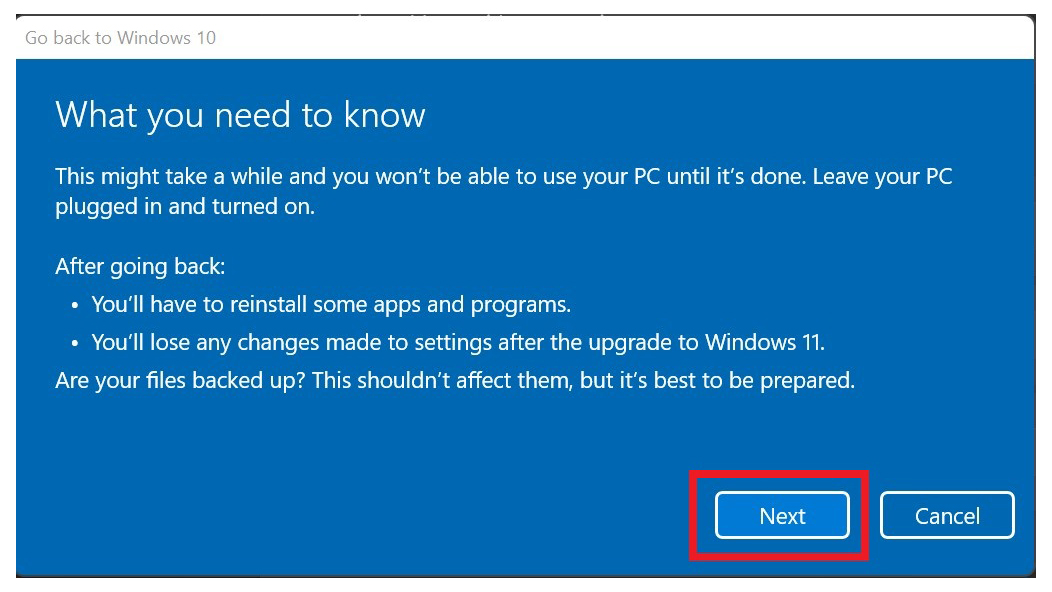
7. The system will then remind you that you'll need to know the password you used to sign in to your previous Windows 10 installation in order to log back in once the roll-back is complete. Got it? Press “Next” again.
8. At the final confirmation page, press “Go back to Windows 10” and the downgrade process will begin. Make sure not to turn off your PC, and if you’re on a laptop, make sure it’s plugged in.
How to downgrade from Windows 11 to Windows 10 if you’ve missed the roll-back period
If you’ve gone longer than ten days with Windows 11, Microsoft assumes you’re happy with your choice, and closes this particular door, blacking the option out instead:
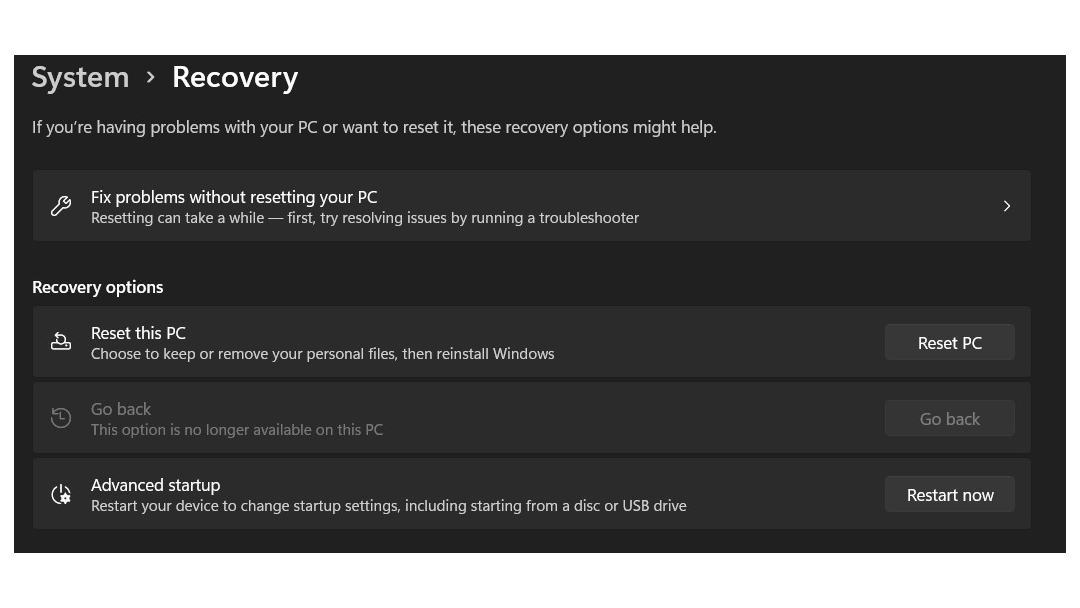
But what if you’re not? Well, there are two more options for downgrading from Windows 11 to Windows 10, but they’re pretty dramatic, and you may just decide to stick with what you have instead.
If you’re comfortable with command prompts, you could try this Microsoft command line tool, which lets you amend the number of days for which the downgrade window remains open. Once amended, just follow the same steps as above.
If that feels too much like black magic, the alternative is a fresh installation of Windows 10, which is very much the nuclear option. Be sure to back up all your files and then download Windows 10 from Microsoft, and install it to a USB stick in the usual manner.
Once you're on Windows 10, you will want to get the most out of the operating system. A good place to start is to migrate away from your slower hard drive and install Windows 10 on an SSD instead. We've put together a handy guide on how to move Windows 10 from an HDD to an SSD, which includes a handful of steps on how to protect your data in the process.
Beyond that, it's worth taking a look at our guide to speeding up Windows 10 for a host of other clever tricks you can use to get the most out of the ageing operating system.
After a false career start producing flash games, Alan Martin has been writing about phones, wearables and internet culture for over a decade with bylines all over the web and print.
Previously Deputy Editor of Alphr, he turned freelance in 2018 and his words can now be found all over the web, on the likes of Tom's Guide, The i, TechRadar, NME, Gizmodo, Coach, T3, The New Statesman and ShortList, as well as in the odd magazine and newspaper.
He's rarely seen not wearing at least one smartwatch, can talk your ear off about political biographies, and is a long-suffering fan of Derby County FC (which, on balance, he'd rather not talk about). He lives in London, right at the bottom of the Northern Line, long after you think it ends.
You can find Alan tweeting at @alan_p_martin, or email him at mralanpmartin@gmail.com.