How to move the Start Menu in Windows 11 to where it belongs
…and other tips to make Windows 11 feel like Windows 10

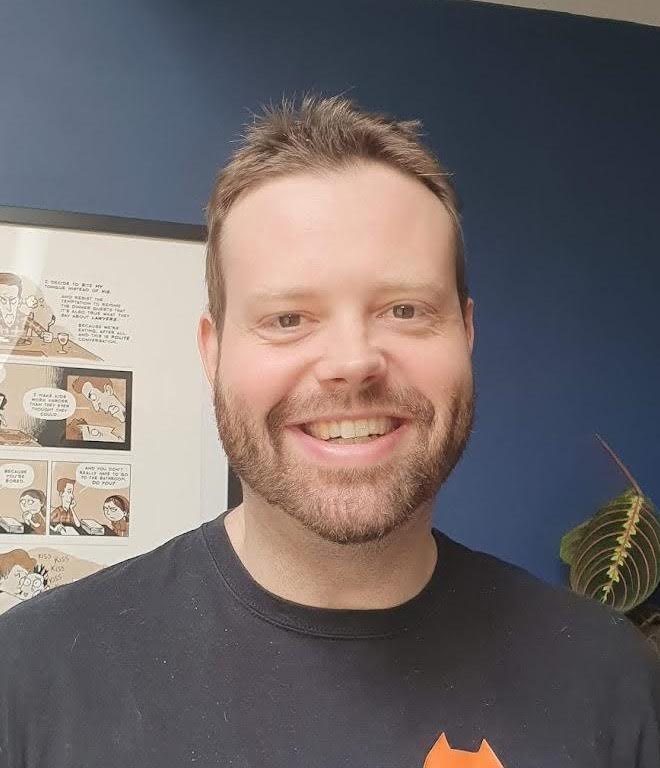
Microsoft has officially started rolling out Windows 11 as a free upgrade to eligible devices, as well as shipping it preinstalled with new machines. The upgraded OS includes a number of key benefits for users, and with much of the DNA between Windows 10 and Windows 11 shared, it’s hardly surprising that the two operating systems feel instantly familiar.
For the most part, starting off in Windows 11 should be a doddle for veterans of Microsoft’s software, just as the company intended. However, there are some ways in which it feels that Microsoft has deliberately made Windows 11 different for the sake of it, and none of these are more obvious than the arbitrary relocation of the Start Menu from the bottom left-hand corner to the middle of the taskbar.
Fortunately, putting that right takes less than a minute if you know where to look. Here’s how to move the Start Menu in Windows 11 to where it belongs, as well as a few other tips to make the new OS feel more familiar to those who are missing Windows 10.
How to move the Start Menu in Windows 11 to where it belongs
Putting the Start menu and taskbar in the middle of the screen does make a certain amount of sense from a design perspective; it makes it more of a central focus, and may make it more convenient to access on larger displays. On the other hand, long-time Windows users will likely feel more at home with its original positioning in the left-hand corner of the screen, so it's a good job Windows 11 allows you to switch it back without any hassle.
1. Press the Start button, from its current home in the middle of the taskbar, and then select “Settings.” If you can’t see it for any reason, type “settings” in the search box, and then click the cog icon when it appears.
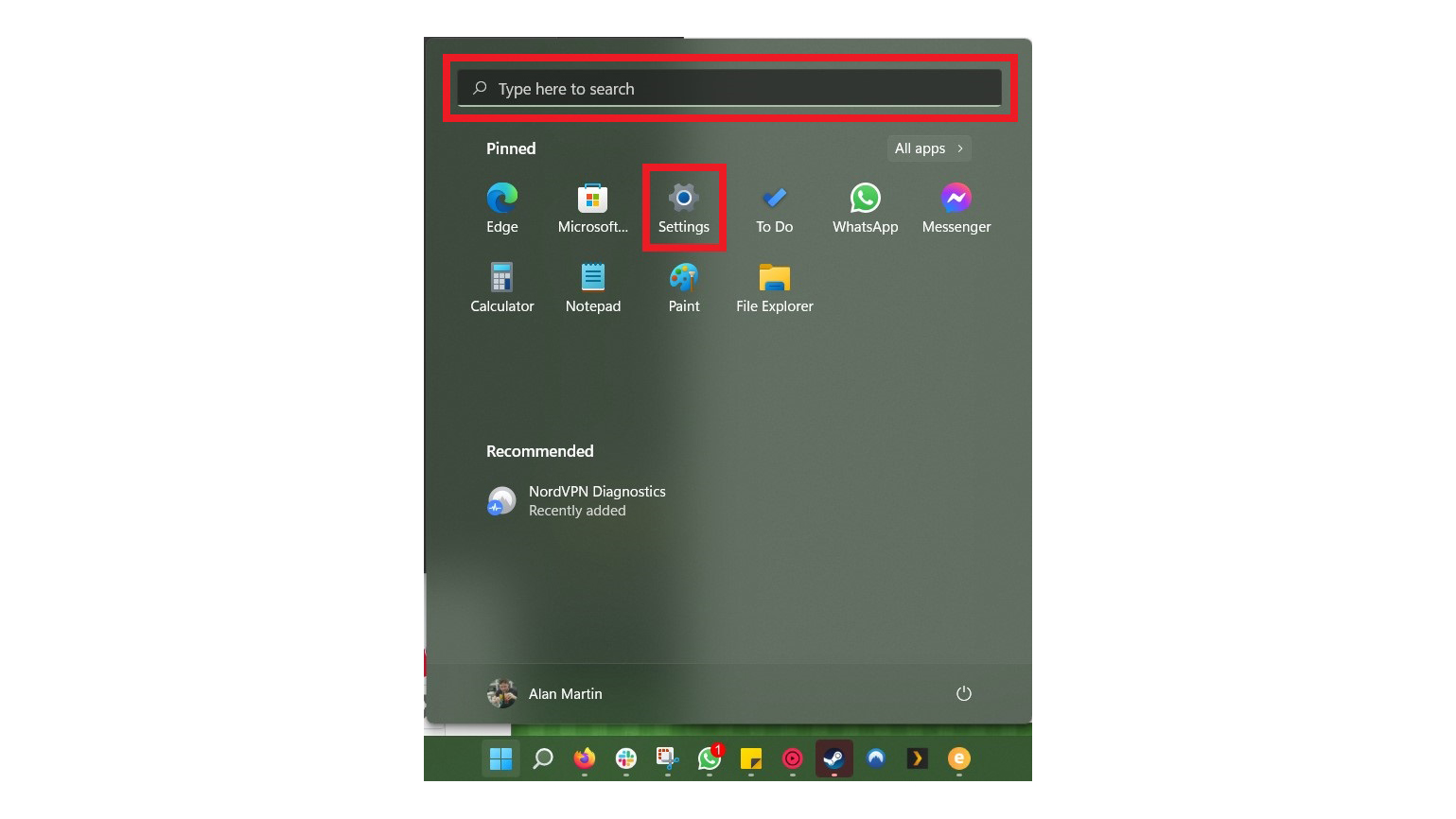
2. Select “Personalisation” from the list of categories on the left-hand side.
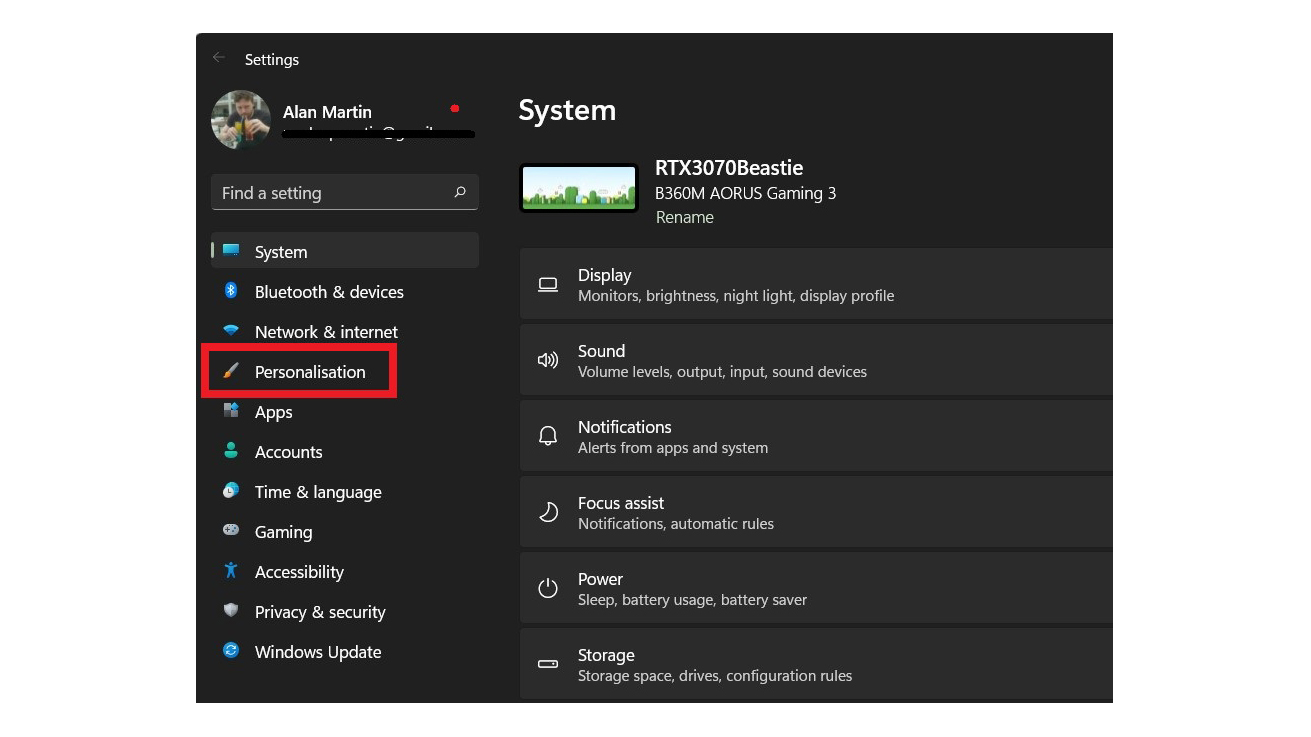
3. Click “Taskbar” from the menu that appears on the right. It’s the seventh option down.
Get the ITPro daily newsletter
Sign up today and you will receive a free copy of our Future Focus 2025 report - the leading guidance on AI, cybersecurity and other IT challenges as per 700+ senior executives
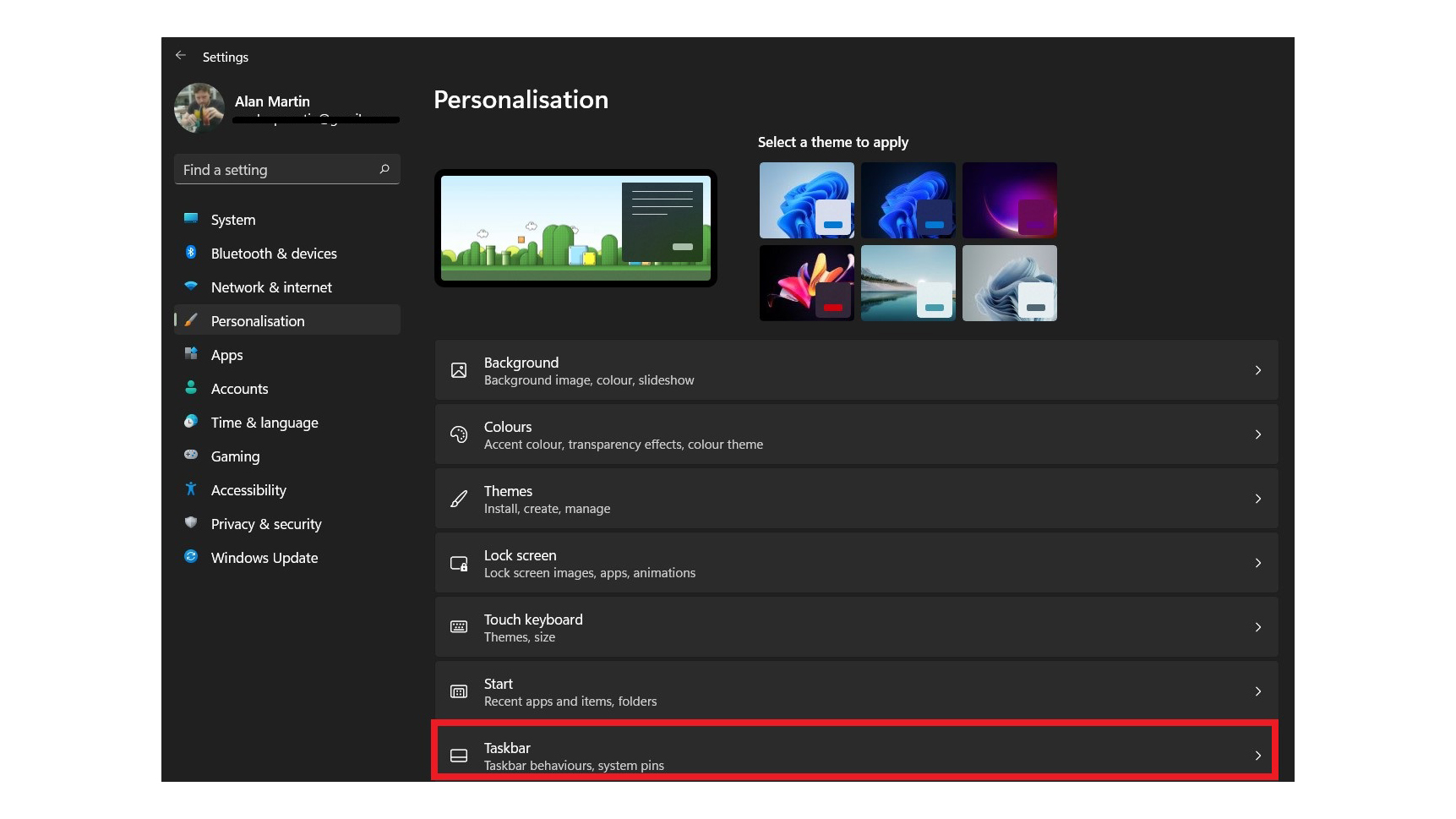
4. Select “Taskbar behaviours” — it’s the last option in the list.
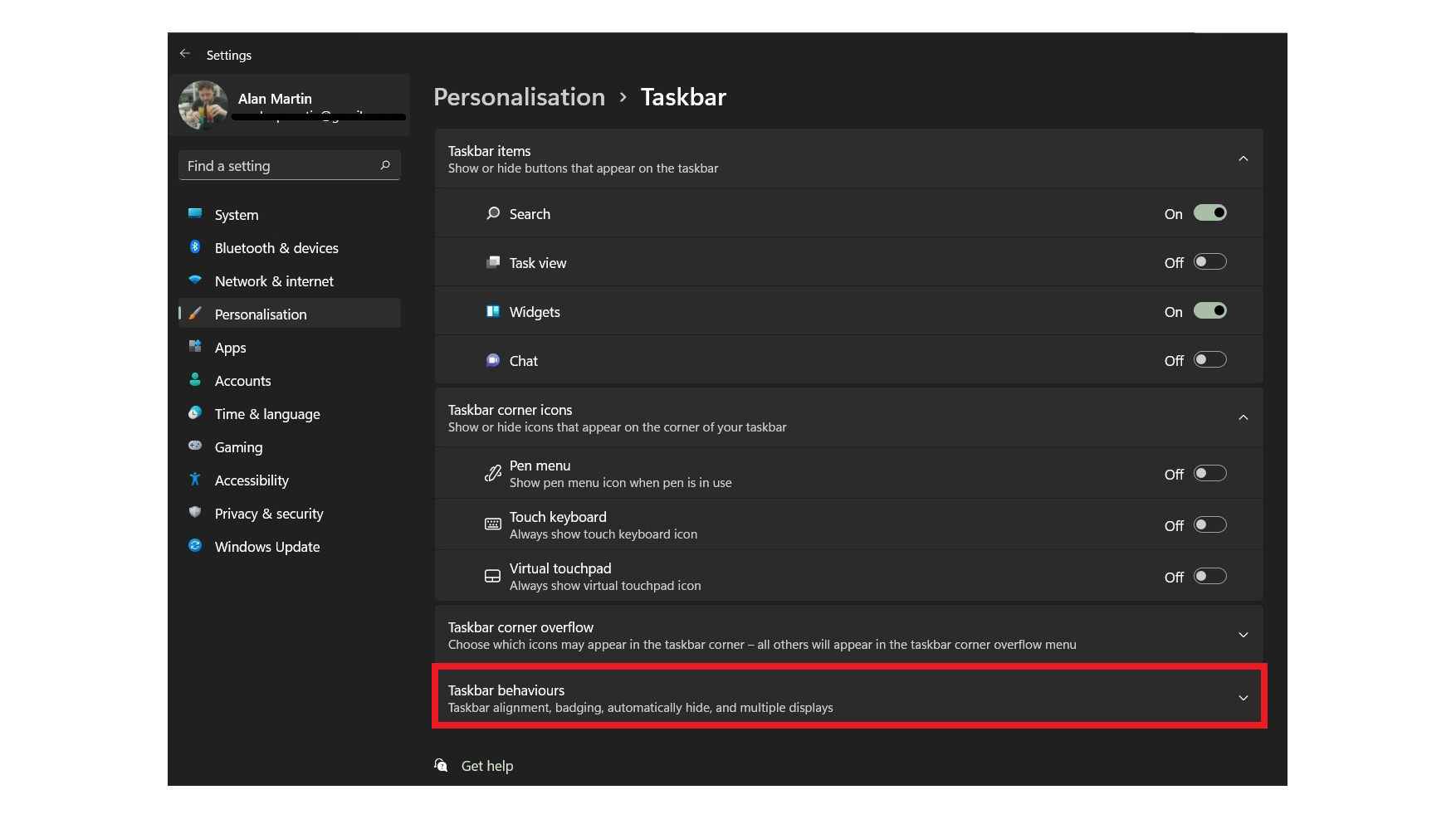
5. Click the dropdown next to the words “Taskbar alignment” and change “Centre” to “Left”. Sadly there’s no option to go crazy and move it out to the right.
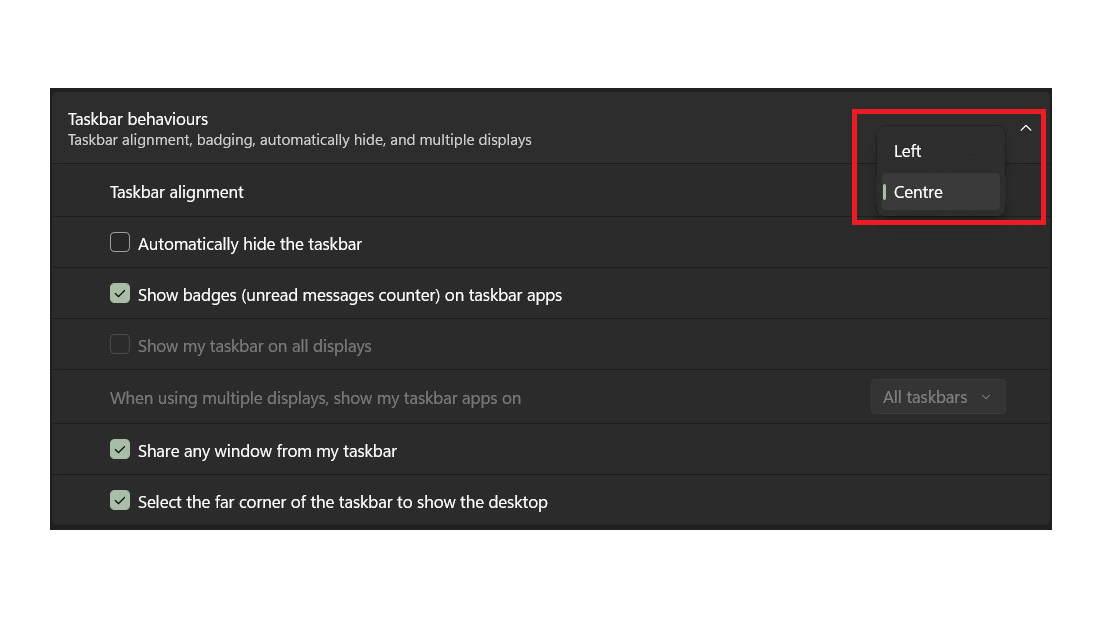
How to disable Windows 11's new icons
Microsoft has made the new taskbar quite a bit more cluttered, pushing Search, Task view, Widgets and Chat onto unsuspecting upgraders. While this may potentially be convenient for some, for those that like to keep a large number of apps pinned to their taskbar, this could quickly get frustrating. It’s very easy to get rid of these, thankfully.
1. Repeat steps 1 and 2 above.
2. At the top of the page you’ll see a list of “Taskbar items.” Flick the toggle on each from ‘on’ to ‘off’ for a less cluttered interface.
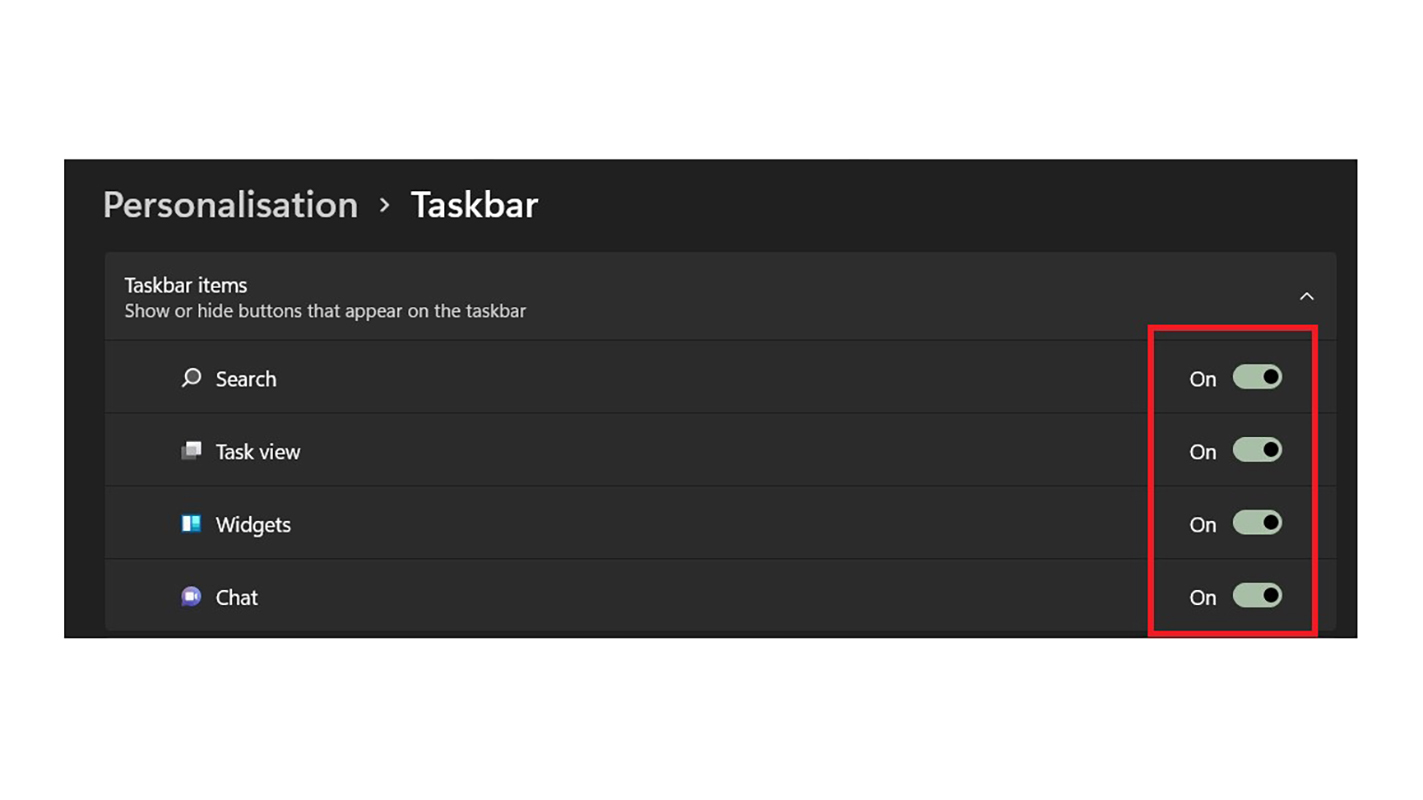
How to replace the original Windows 10 wallpaper
The original default wallpaper that shipped with Windows 10 was an eye-catching piece of photographic art which underlined the software's new, modern sensibilities, and while it's not quite as iconic as Windows XP's 'Bliss' wallpaper, it had a distinct charm.
Sadly, Windows 11 comes with a new default background, and the old Windows 10 wallpaper isn't included as an option by default. As with all modern operating systems, however, you can install your own custom wallpapers - and if you want to put the original Windows 10 one back, you can download it from here, and reset it as your desktop background in Windows 11's personalisation menu.
How to bring back the original windows 10 Start Menu design
Another element that's different in the latest version of Windows is the start menu itself, which ditches many of the design elements and interactions available in Windows 10 and earlier. This is another thing that old-school Microsoft fans may wish to restore to its previous look and feel.
The bad news is that this isn’t something Microsoft lets you do directly within Windows 11. The good news is that you can sidestep this with a few bits of software — though you’ll have to pay if you want flawless results.
One option is Open Shell Menu, which brings back the classic Start Menu layout. It’s open source and free to use, but it can be a bit fiddly, and the general consensus is that it doesn’t always work flawlessly. If you want a bit more stability, or a few extra features not offered by Open Shell, you may be better off paying a one-off fee for an alternative. Start All Back and Start 11 will both cost you around $5 and offer a similar feature set.
After a false career start producing flash games, Alan Martin has been writing about phones, wearables and internet culture for over a decade with bylines all over the web and print.
Previously Deputy Editor of Alphr, he turned freelance in 2018 and his words can now be found all over the web, on the likes of Tom's Guide, The i, TechRadar, NME, Gizmodo, Coach, T3, The New Statesman and ShortList, as well as in the odd magazine and newspaper.
He's rarely seen not wearing at least one smartwatch, can talk your ear off about political biographies, and is a long-suffering fan of Derby County FC (which, on balance, he'd rather not talk about). He lives in London, right at the bottom of the Northern Line, long after you think it ends.
You can find Alan tweeting at @alan_p_martin, or email him at mralanpmartin@gmail.com.