How to check which version of Windows you have
Some simple steps for revealing which version of Windows you have on your PC or laptop
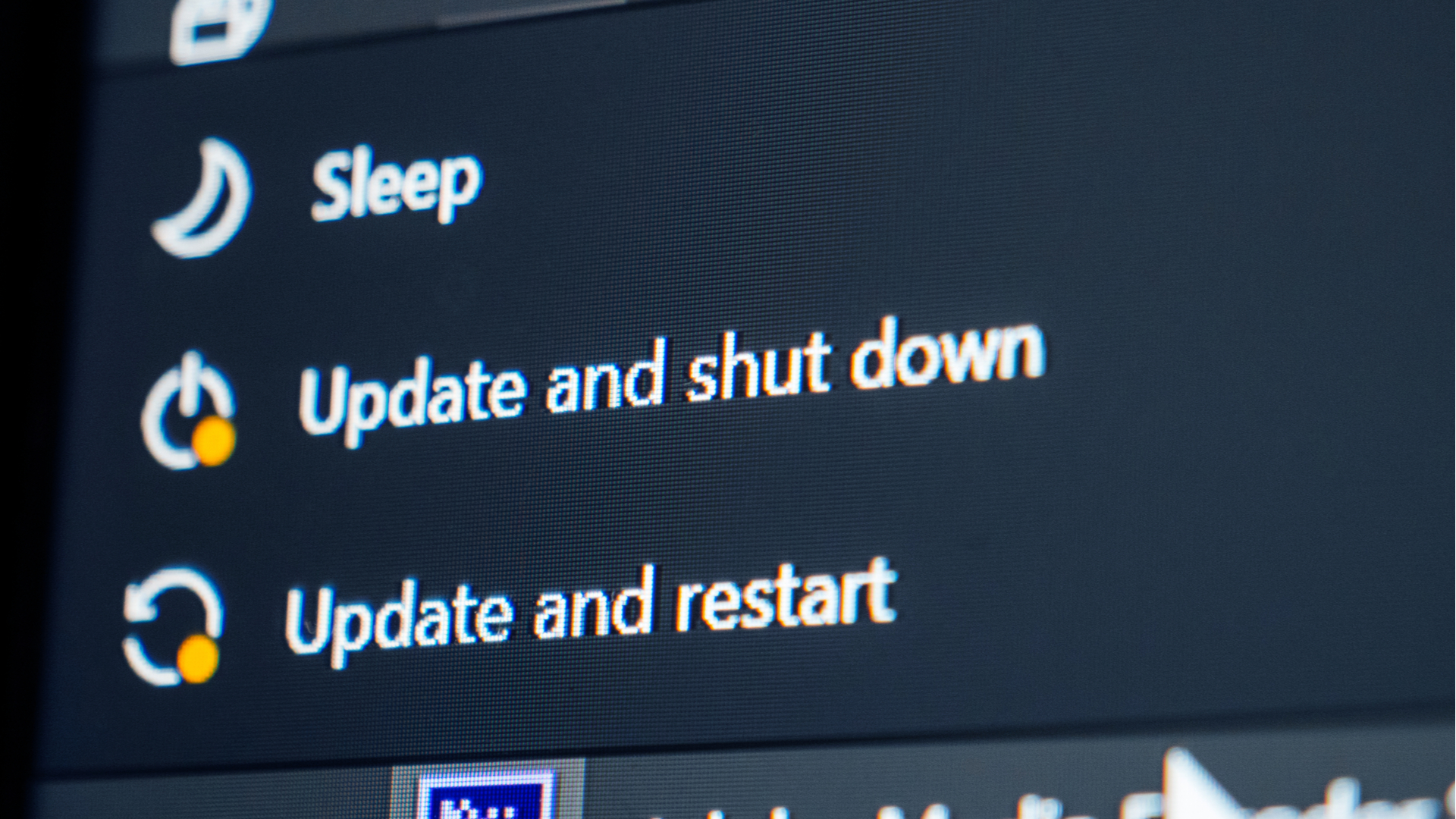

If you own a number of laptops or PCs, or use a different one for work and your personal life, it can sometimes be hard to stay on top of your devices and which version of Windows you're currently running.
You might need to know which version of Windows you have installed if you’re trying to download a new program, or if you're looking to find a fix for a common Windows 10 problem, or Windows 11 problem.
Which version of Windows do I have?
The easiest way to find out which version of Windows OS you’re running is by using a built-in keyboard shortcut.
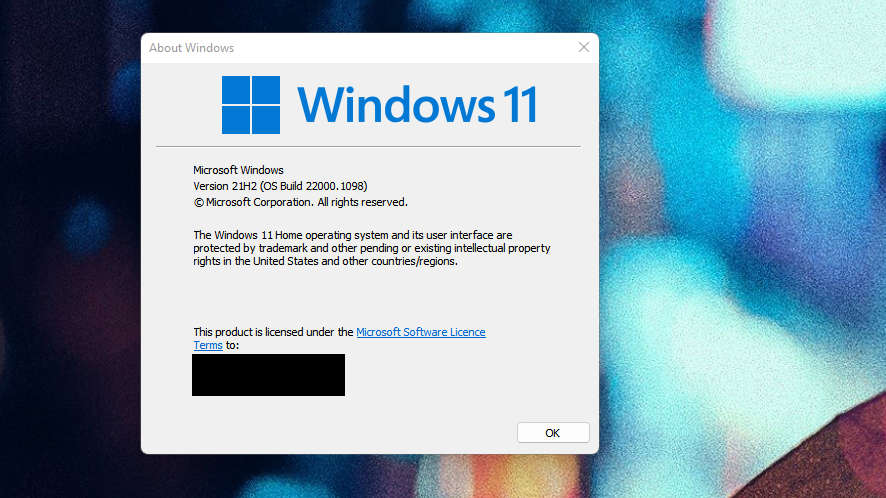
To do this:
- Press the Windows logo key and the "R" key at the same time. This should open the Windows Run box in the bottom left of the screen
- Type "winver" into the Windows Run box, and press OK or hit the Enter key
This will open the "About Windows" screen, which should show you the name, the version, and the build of the operating system you're currently using.
If that hasn’t worked for some reason, or you’re not a fan of keyboard shortcuts, then there’s a more manual process you can follow too. However, since there are different versions of Microsoft’s operating system, they require slightly different steps to find out which versions of Windows your PC is running.
How to check if you’re running Windows 10 or 11
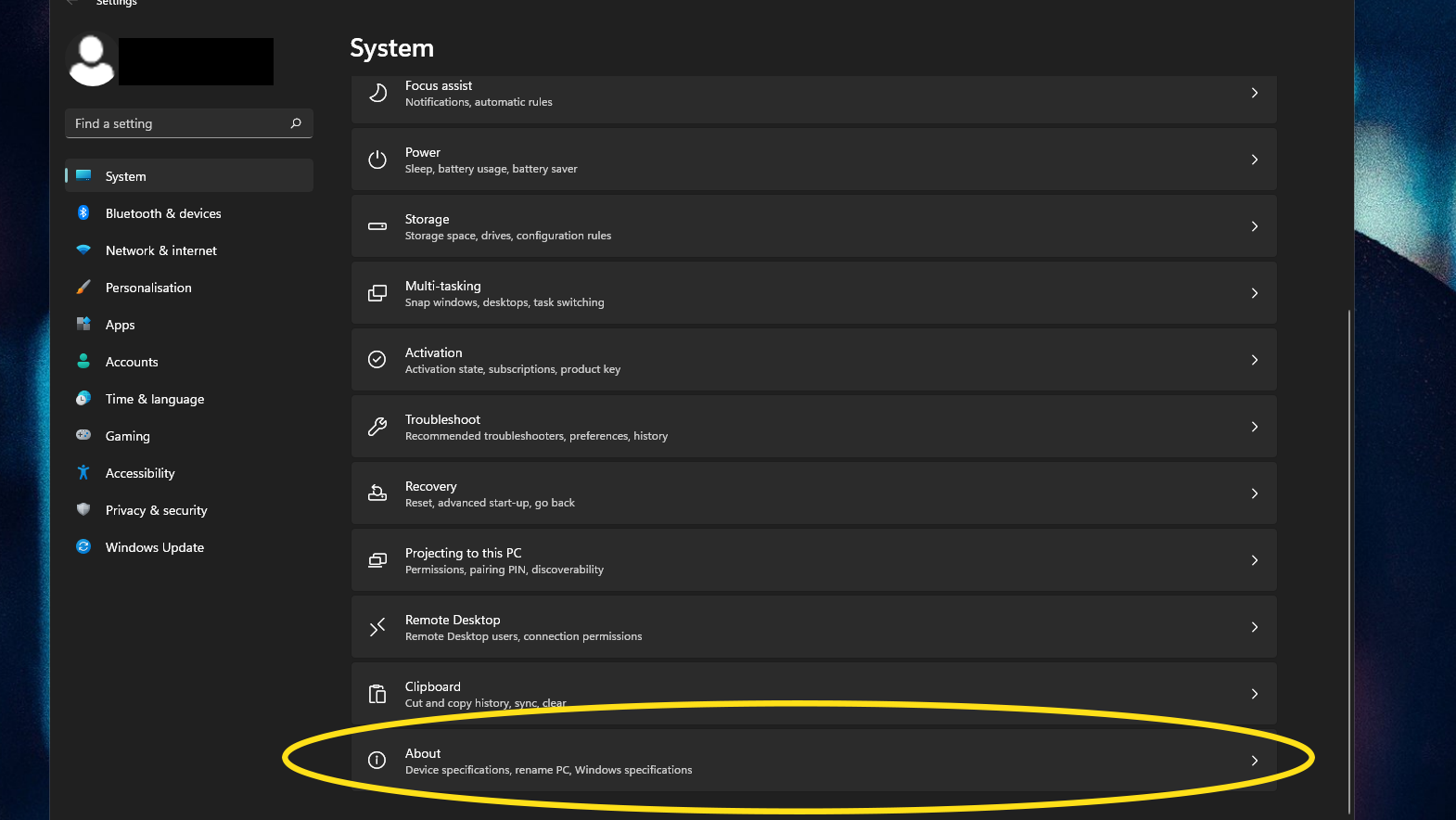
Fortunately, the steps you need to follow to find out if your PC is running Windows 10 or 11 are exactly the same.
Get the ITPro daily newsletter
Sign up today and you will receive a free copy of our Future Focus 2025 report - the leading guidance on AI, cybersecurity and other IT challenges as per 700+ senior executives
- First, select the Start button
- Navigate to Settings
- Click 'System'
- Click 'About'
- Click 'Device specifications' to open the drop down box
Under the System Type row, you will find information as to whether you're running a 32-bit or 64-bit version of Windows.
Under the 'Windows Specifications' drop down, you will find which version of the operating system you’re running.
How to check if your PC is running Windows 8.1
It should be fairly obvious if you're running Windows 8 or 8.1, given the use of tiled menus, however there is a way to check without using the keyboard shortcut and Windows Run box methods mentioned above.
If you’re using a mouse:
- Navigate to the lower-right corner of the screen
- Move the mouse pointer up
- Click Settings
- Click Change PC Settings
Alternatively, if you’re using a touch device:
- Swipe in from the right edge of the screen
- Tap Settings
- Tap Change PC Settings
For both options, you’ll now have to select PC and devices, and then PC info.
Here, you’ll be able to see a section titled “Windows” in which you’ll find details on the edition and version of Windows your device is running. Additionally, you can also see information about your device in the section titled “PC”, including its processor, installed RAM, and system type. The system type will tell you whether you’re running a 32-bit or 64-bit version of Windows too.
If you’re running Windows 8.1, just be aware that support for the operating system will end on 10 January, 2023. Remember, you can always upgrade to Windows 10 or install Windows 11 easily.
How to check if your PC is running Windows 7
It’s fairly simple to check if your PC or laptop is running Windows 7, aside from the obvious visual clues.
- Click on Start
- Type “Computer” in the search box that appears
- Right click on Computer
- Click Properties
You’ll be able to see under 'Windows Edition' the version and edition of Windows that your device is running.
It’s worth mentioning, however, that support for Windows 7 ended on 14 January, 2020. There is no realistic reason for a business to be still operating using Windows 7, and so it's worth upgrading to Windows 10 or Windows 11.
Which version of Windows is best?
When it comes to choosing the best operating system, it's important to take into account the various features they offer and whether the OS meets the needs of the user - especially when it comes to business use cases.
RELATED RESOURCE
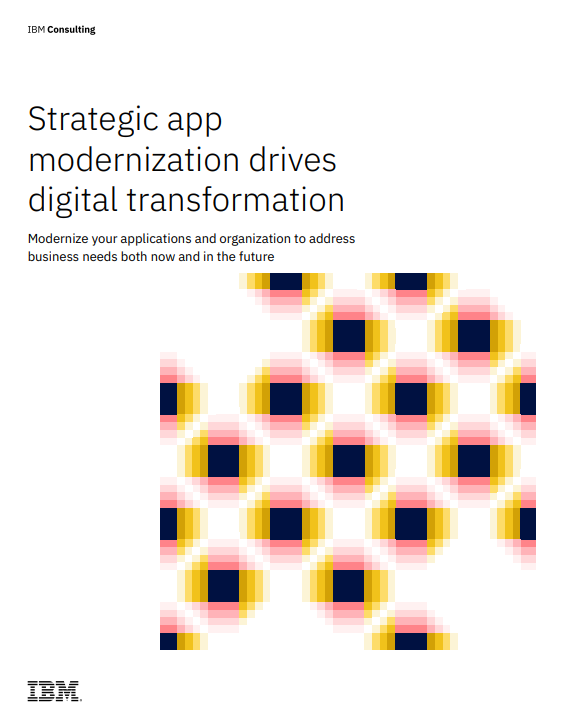
Strategic app modernisation drives digital transformation
Address business needs both now and in the future
When it comes to Windows 10 vs Windows 11 in a business environment, the two operating systems are fundamentally the same, although Windows 11 does offer a more robust feature set. However if you're looking to upgrade your device fleet with some of the best Windows laptops on the market, they will all ship with Windows 11.
The most important consideration is whether your operating system is approaching its end of life date, after which point it will no longer receive security updates. Windows 7 has already reached its end of life stage, and so is considered a dead platform, while support for Windows 8 is set to end on 10 January, 2023. It’s a good idea to upgrade your devices to either Windows 10 or 11 before then, to ensure your PC or laptop stays protected against the latest security threats.
While Windows 10 remains supported, there's no urgent need to upgrade to Windows 11, particularly as Microsoft's latest OS may created compatibility problems for certain businesses. Ultimately, whether or not your business should upgrade to Windows 11 is something only you can answer, at least until Windows 10 approaches end-of-life.
Zach Marzouk is a former ITPro, CloudPro, and ChannelPro staff writer, covering topics like security, privacy, worker rights, and startups, primarily in the Asia Pacific and the US regions. Zach joined ITPro in 2017 where he was introduced to the world of B2B technology as a junior staff writer, before he returned to Argentina in 2018, working in communications and as a copywriter. In 2021, he made his way back to ITPro as a staff writer during the pandemic, before joining the world of freelance in 2022.