How to password protect a Word document
Protect your sensitive Word documents with a password.
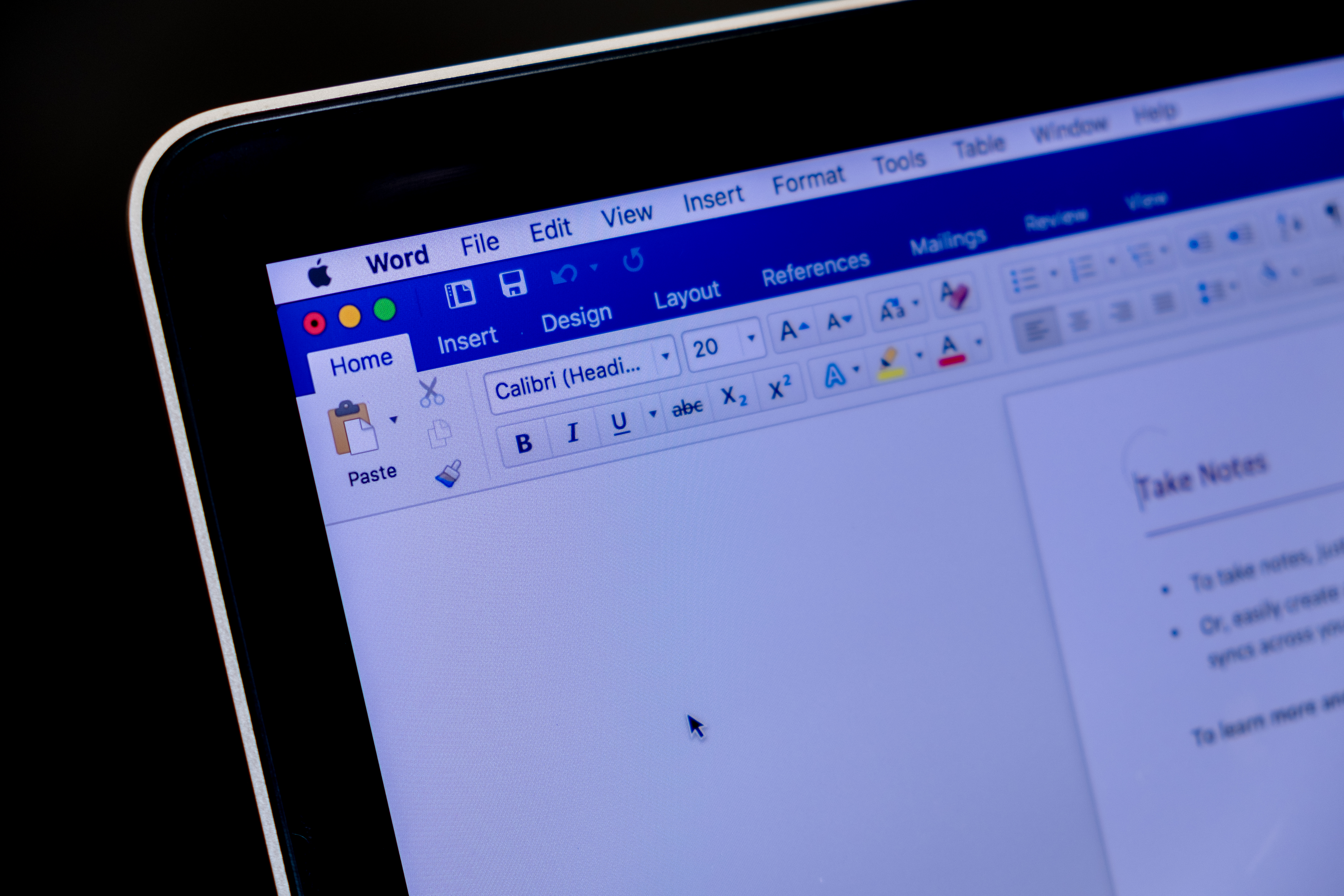
Microsoft Word has been a staple in nearly everyone’s life for the past few decades. Throughout these years, it has become more robust and feature-packed, though some of those features where a little iffy – yeah, we’re looking at you Clippy, you crazy, screen-tapping paperclip.
Some of the more beneficial additions to Word included the 1995 arrival of password protection and the subsequent improvements to the password protection systems in 1997, 2007, 2010, 2013 and 2016. This added a new layer of protection for those who used Word to type up sensitive documents.
While this is a great feature and relatively easy to use, like many Word features, you have to dig through various menus when trying to password protect a Word document.
Forget about searching. Learn how to password protect that Word document with our simple instructions below.
Why should I password protect my Word document?
Password protecting Microsoft Word documents will likely never be a daily occurrence for most users, but there are specific times when it’s appropriate.
Your day-to-day documents on Microsoft Word generally won’t need password protection, but if you deal with sensitive data at times, you may need to protect those documents. For example, if you are an HR professional sending an offer letter to a new hire, and the letter has sensitive data like a Social Security number and other identifying factors, you would want to protect that.
Also, anything with sensitive company data would need a password, so if you are hacked, there is an extra layer of protection.
Get the ITPro daily newsletter
Sign up today and you will receive a free copy of our Future Focus 2025 report - the leading guidance on AI, cybersecurity and other IT challenges as per 700+ senior executives
How does password protection work on Word?
Once you set a password, anyone who tries to open the document will prompt the user to enter the password. Without the password, the document will not open.
The password is universal too. So, if a recipient forwards the document to another person, the Word document will prompt the new user to enter a password as well.
What if I lose my password?
If there is one downside to Microsoft Word’s password protection, it’s the inability to recover the password. If you forget it, that document is lost forever.
While most experts generally don’t recommend writing passwords down anywhere, Microsoft advises creating a note of the password or at least a reminder and keeping it in a safe place.
How to password protect a Word document
Password protecting a Word document isn’t overly difficult, but you must know where to start. Here’s a step-by-step guide to password protecting a Word document with a few helpful tips along the way.
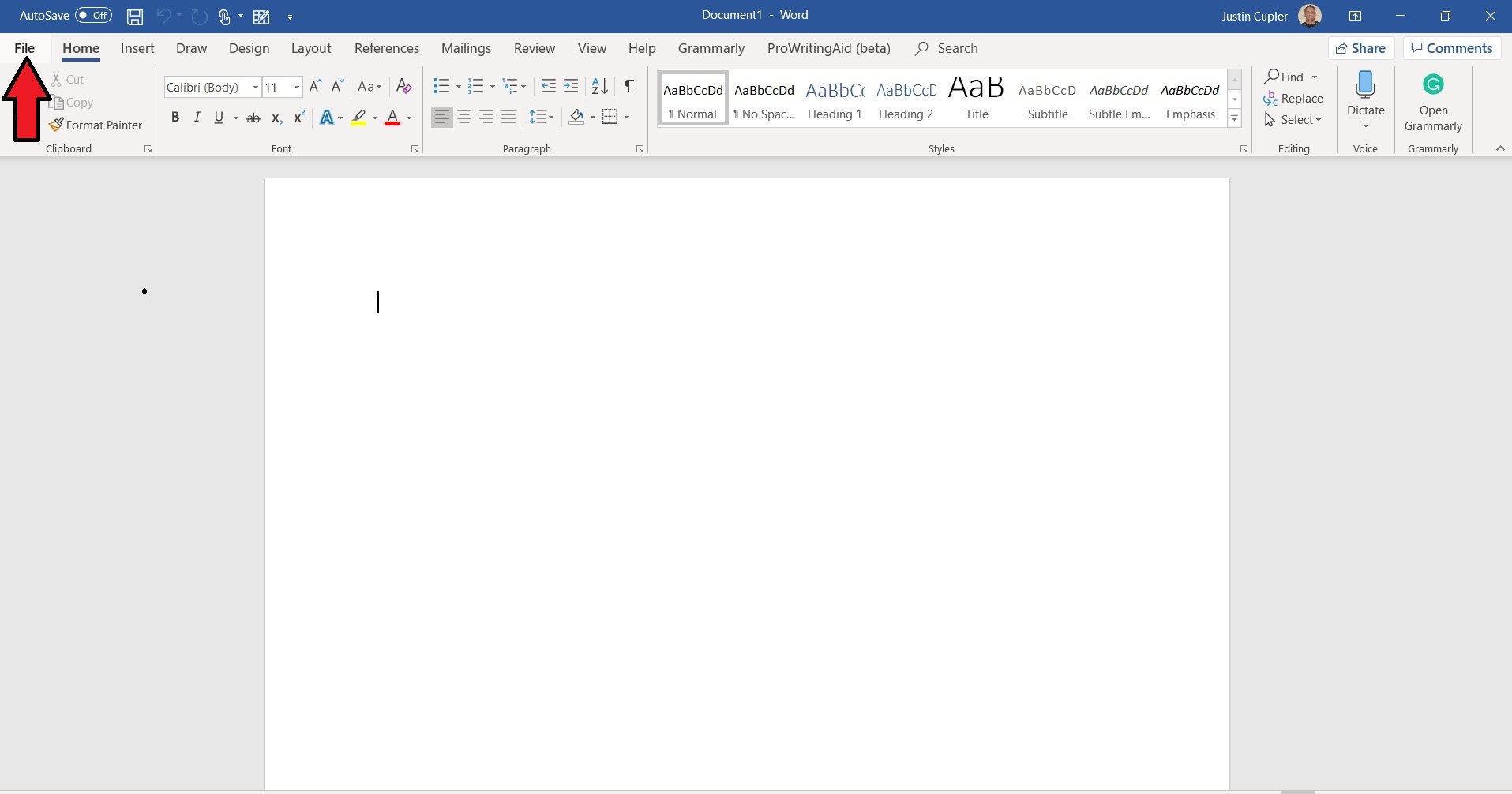
1. Click “File” on the top left corner of the Microsoft Word window.
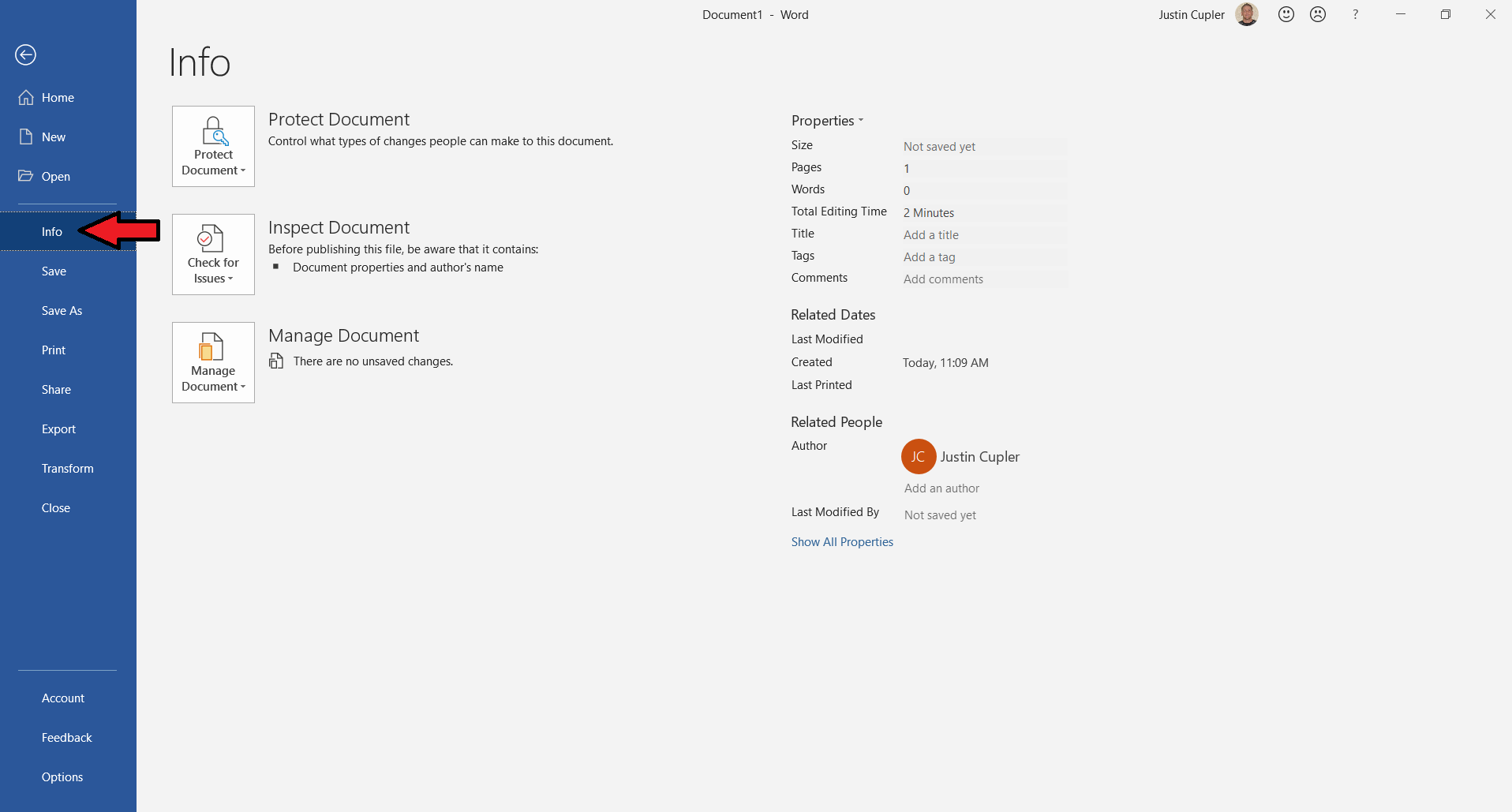
2. Click “Info” on the left of the page.
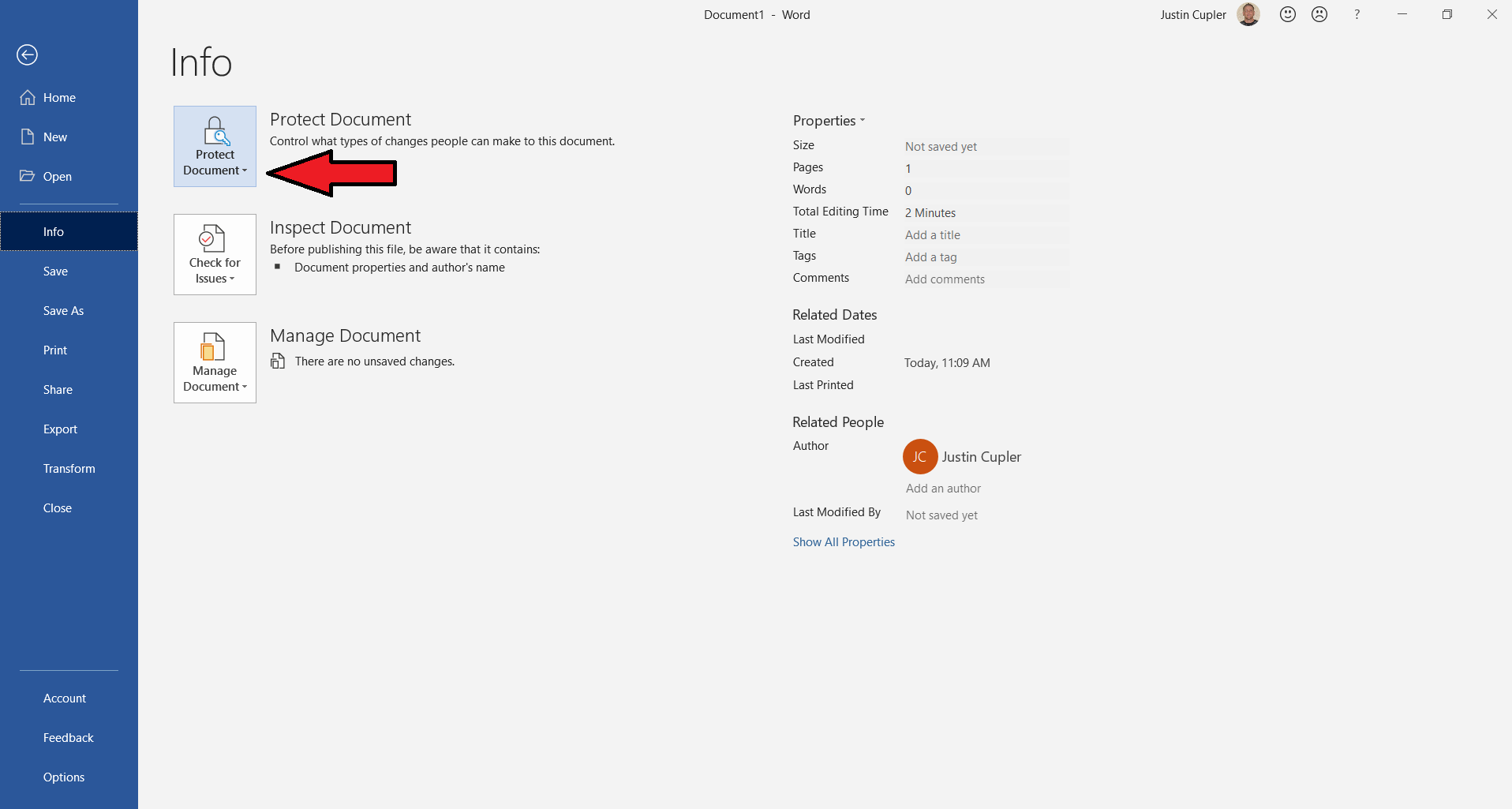
3. Click “Protect Document.”
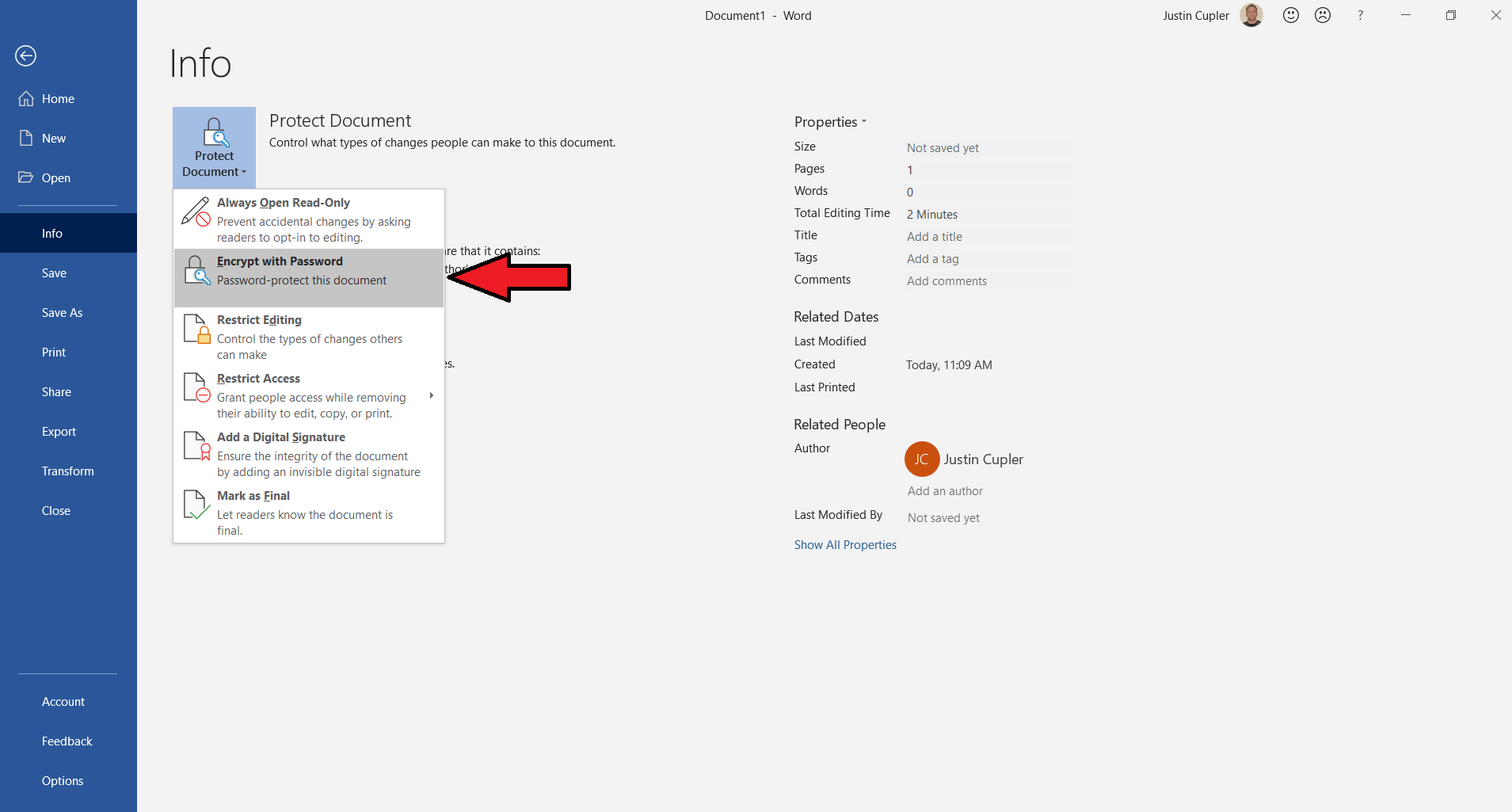
4. Click “Encrypt with password.”
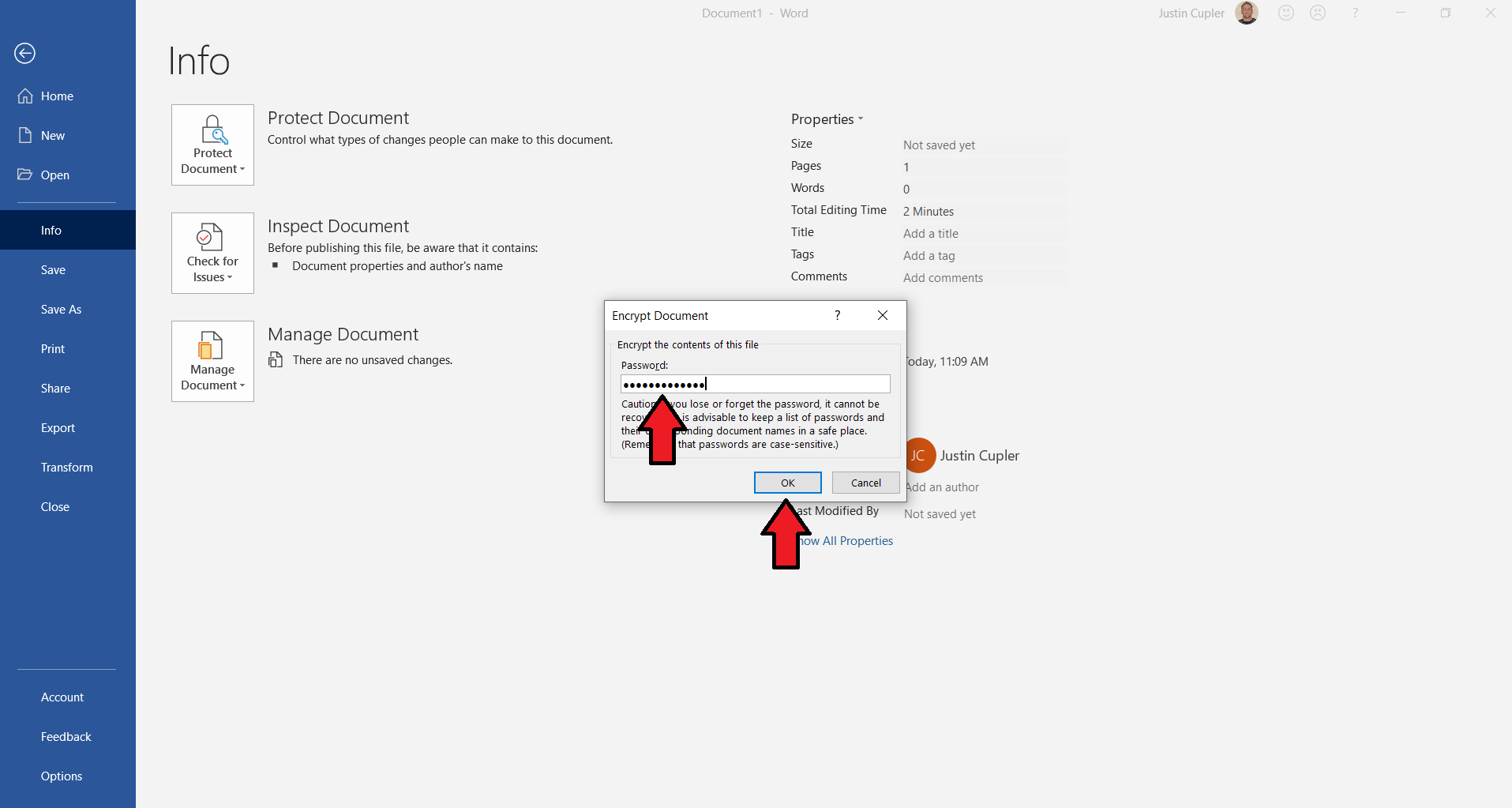
5. Type a secure password and click “OK.” Repeat this step to confirm the password.
Changing a Word document password
What if the first password you chose was too hard to remember or too easy for hackers to guess? Don’t worry; you can change the password. Simply repeat the above steps and enter the new password when you get to Step 5.