How to download a Windows 11 ISO file and perform a clean install
Use a Windows 11 ISO to install the operating system afresh


Sometimes your Windows 11 operating system (OS) needs a complete reinstallation. Where you may have once booted Windows from an installation disk, you can replicate this by downloading a Windows 11 ISO file and writing that to a USB drive or even a physical disk. There’s even a way to install Windows using the ISO file in a virtual machine (VM).
While some hardware manufacturers make it fairly easy to request a disk version of your Windows install, the vast majority of users will use the Microsoft website to download a new version of the OS. There are also tools out there that let you download files from Microsoft’s update server and put together a custom ISO that’s up-to-date with a Windows Insider build. There are several ways to get started, but regardless of the method, you should be able to follow these instructions and perform a clean Windows 11 install with ease.
Why should I download a Windows 11 ISO file?
What is an ISO file?
A Windows 11 ISO file, named after the data system used on CDs, is most commonly used to create a bootable USB drive, CD, or DVD. Take, for example, if you have just built a brand new PC from scratch and want to get your system running or if your laptop has an issue so significant it refuses to cooperate with alternative options to update or restore the OS.
A clean install of Windows can help reduce the system bloat that comes with the long-term use of a PC. It can also be a troubleshooting step to take if you have an unidentifiable and sudden Windows issue that isn’t easily resolved through something like a restore point.
Microsoft points out that an ISO file is not the ideal solution to update your system if everything is running as expected. For that, you’ll want to use Windows Update.
Can I use a Windows 11 ISO file to upgrade from Windows 10?
An ISO can be used to update your Windows system without a boot drive or disk of some kind – known as mounting the ISO – but Microsoft recommends you use their Windows 11 installation assistant if your goal is to upgrade the OS on the device you’re using at the time. In other words, don’t use the ISO method if you’re trying to update from Windows 10.
Preparing your PC for a reinstall
While refreshing your system with a clean install isn’t complex, it does require some preparation. First, make sure that your computer meets the system requirements for Windows 11. Secondly, if using a USB drive or a DVD, you’ll need to obtain a blank one. If you are using a USB that has data on it, be sure to back that information up as the ISO download process will wipe that information. Finally, remember to back up any sensitive data. While a fresh Windows install, like on macOS, shouldn’t erase any of your data, backing up sensitive data is always a good idea before any kind of significant OS change.
Get the ITPro daily newsletter
Sign up today and you will receive a free copy of our Future Focus 2025 report - the leading guidance on AI, cybersecurity and other IT challenges as per 700+ senior executives
How to download a Windows 11 ISO File
Start by clicking through to Microsoft’s dedicated page for downloading the Windows 11 Disk Image (ISO).
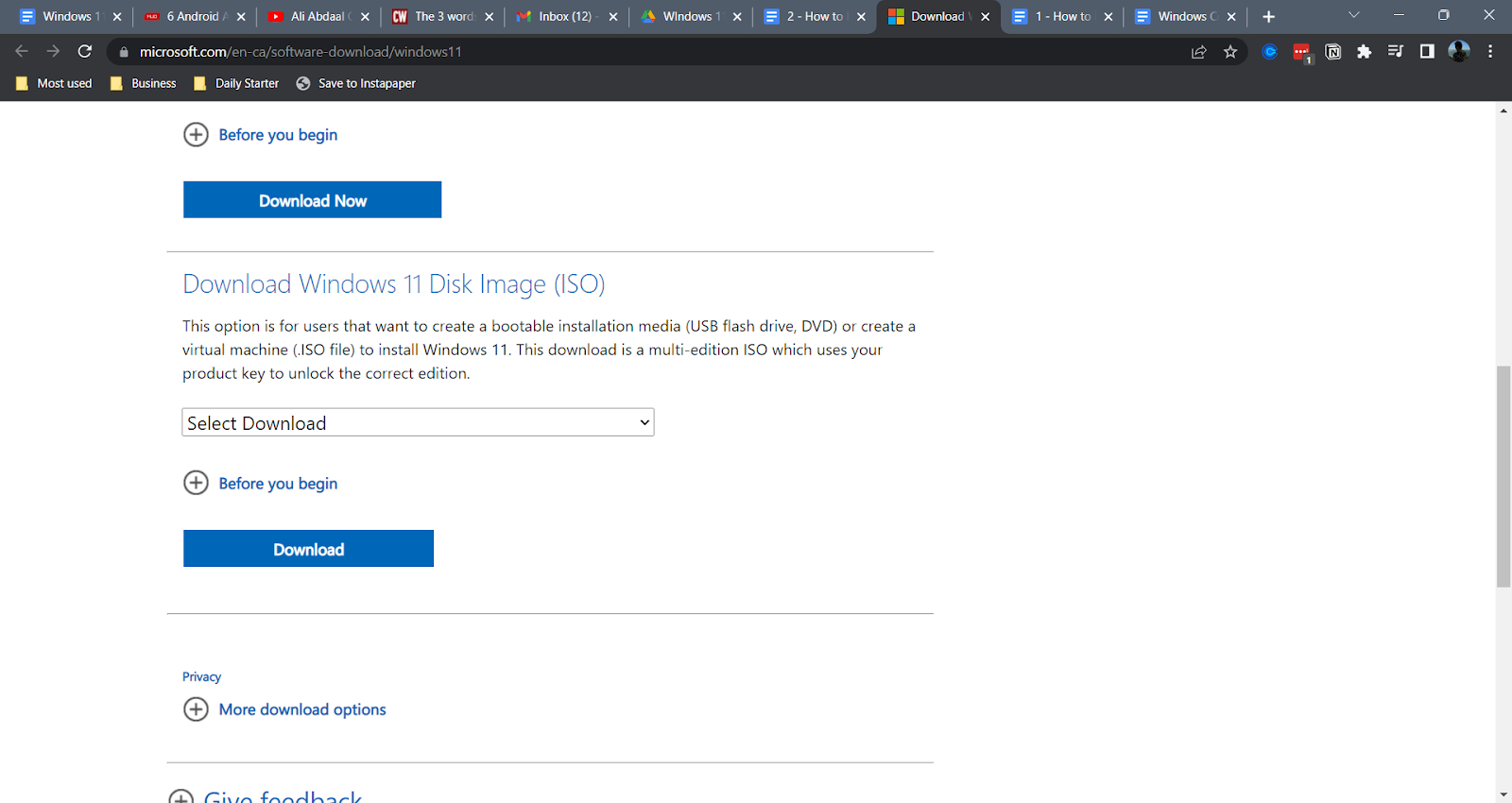
The next step depends on your intended purpose. If you want to perform a reinstall of Windows 11, download the media creation tool by clicking ‘Download now’ under ‘Create Windows 11 Installation Media’. To create a bootable installation media or a VM to install Windows 11, choose the ‘Windows 11 (multi-edition ISO)’ option from the dropdown menu under ‘Download Windows 11 Disk Image (ISO)’. Then click Download.
In both cases make sure to read the ‘Before you begin’ section. For the ISO image option, click Download and select your appropriate language. This file is 5.2GB and the speed at which it downloads will depend on your internet connection.
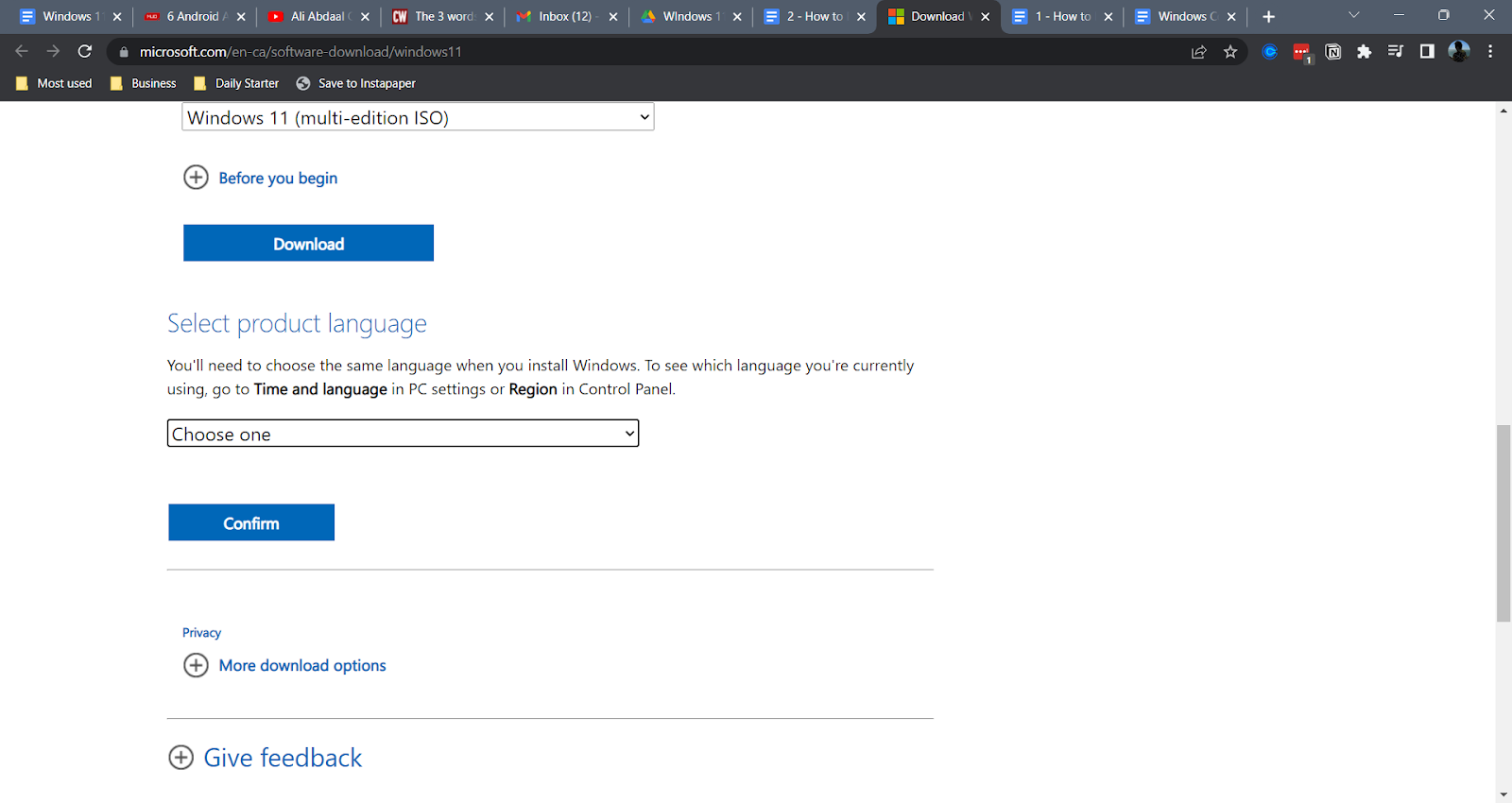
From there, follow the installation Instructions provided on the website
If you are looking to create installation media, click download now and run the file titled “mediacreationtool.exe”.
First, read and then accept the terms of conditions.
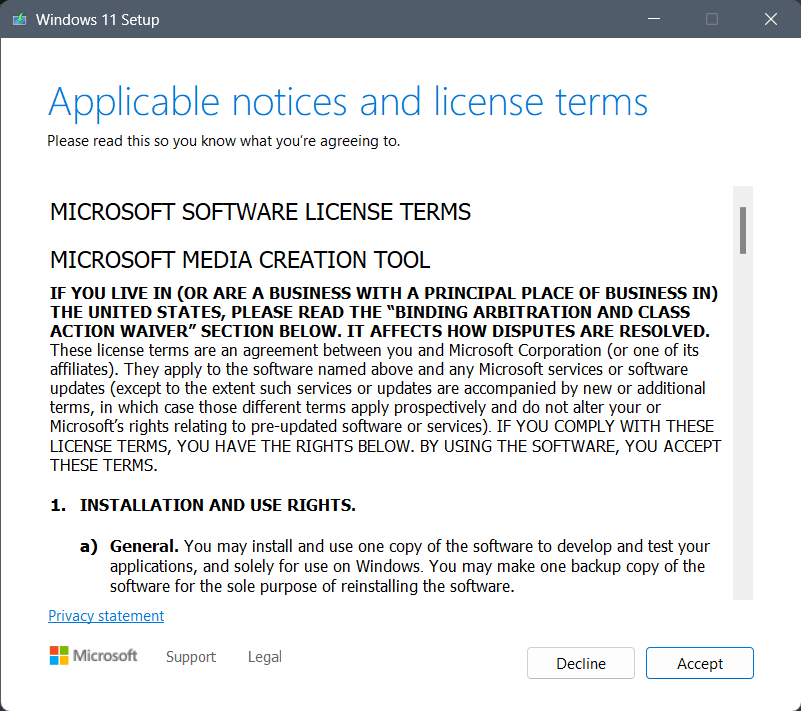
Choose the language and system type.
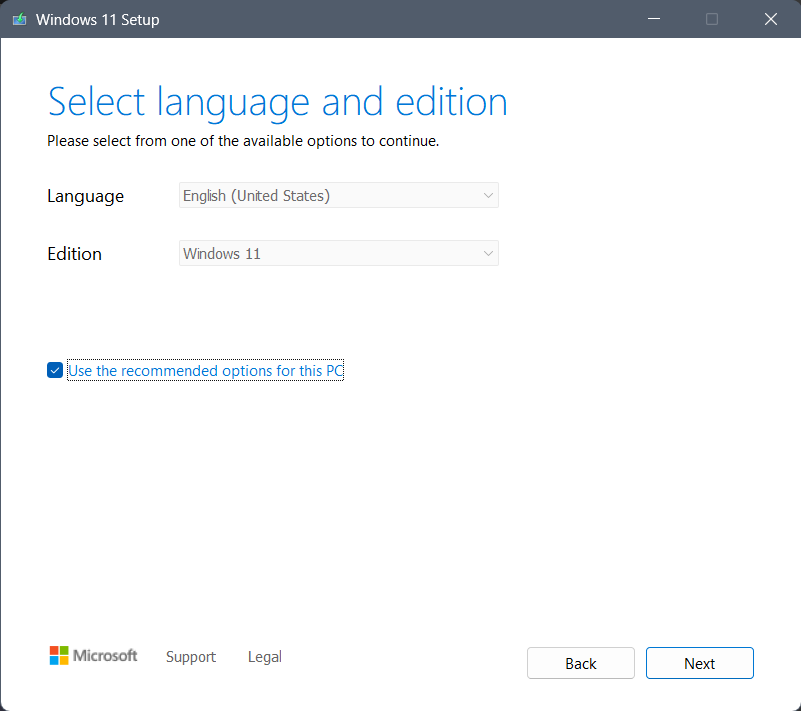
Choose whether you are looking to create a DVD or a USB Drive.
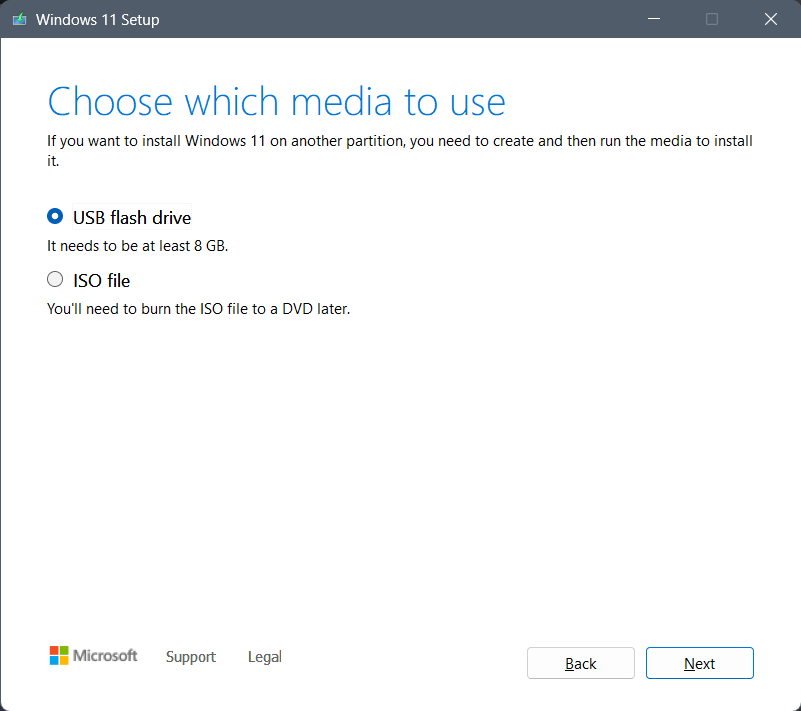
Choose where you will be saving your ISO media creation media – either a place to put your file before burning to a DVD or a USB drive that you have plugged in.
From there, you will be waiting while Windows 11 downloads onto your hardware. Finally, click Finish, and your device will be ready to install the OS.

John Loeppky is a British-Canadian disabled freelance writer based in Regina, Saskatchewan. He has more than a decade of experience as a professional writer with a focus on societal and cultural impact, particularly when it comes to inclusion in its various forms.
In addition to his work for ITPro, he regularly works with outlets such as CBC, Healthline, VeryWell, Defector, and a host of others. He also serves as a member of the National Center on Disability and Journalism's advisory board. John's goal in life is to have an entertaining obituary to read.