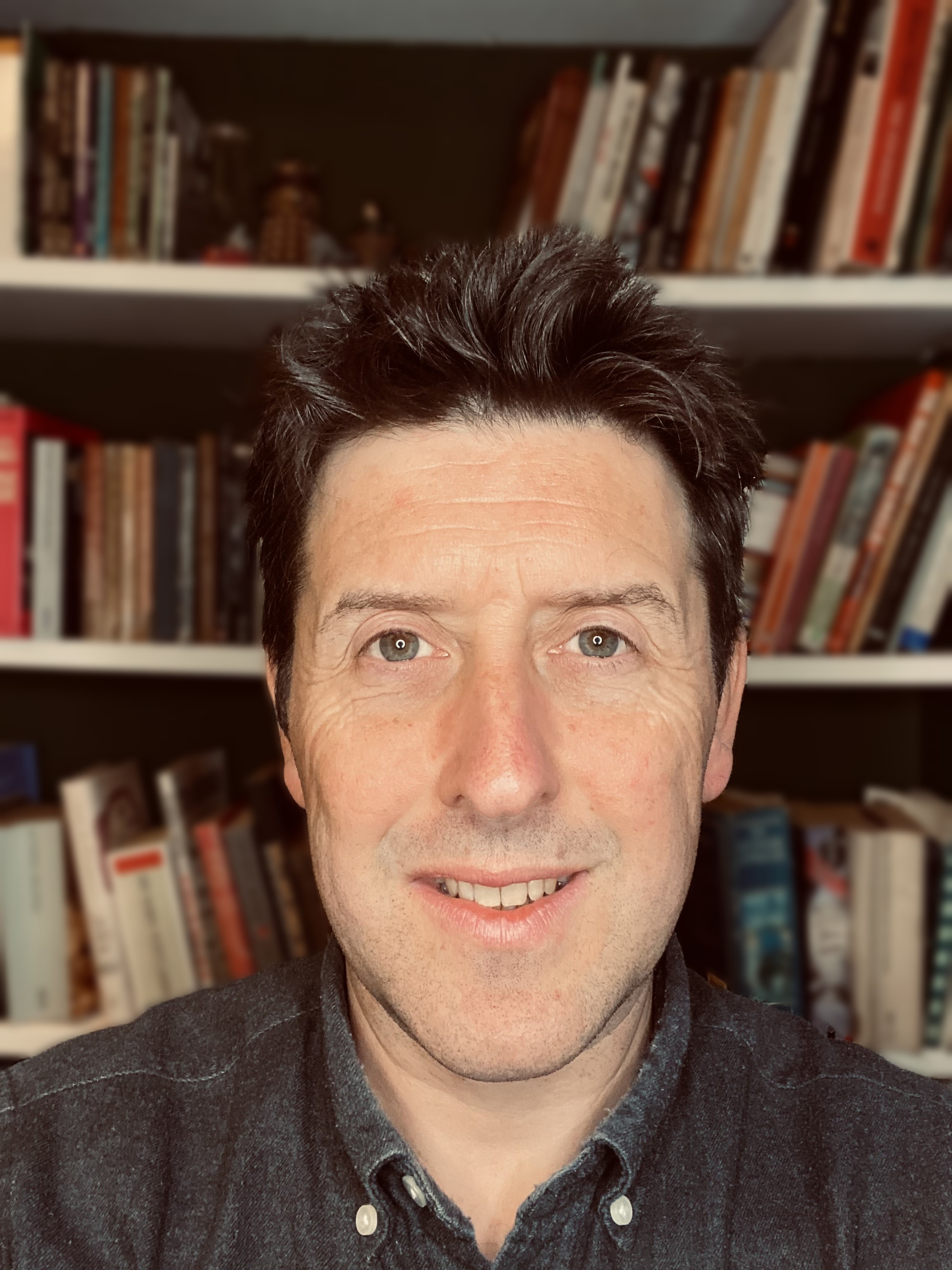Windows is getting its own Sudo command, just like Linux - here’s what you need to know and how you can use it
The Sudo for Windows command feature might make life a little easier for administrators - so long as they are aware of the potential security risks

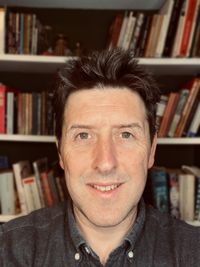
Windows is getting its own version of the popular Linux sudo tool. Sudo for Windows is a new way for users to run elevated commands - as an administrator - directly from an unelevated console session on Windows, Microsoft said.
Sudo (‘su do’ or ‘superuser do’ depending on your point of view) is a tool that allows a system administrator to give users the ability to run commands as root or as another user, on a per-command basis. It’s a well-known and handy feature for Linux users but hasn’t been a part of Windows until now.
“Windows now has a built-in Sudo command. So you can run elevated tools directly from Terminal, without having to right-click and select ‘run as admin’ and start a new session. With this you can do file operations like deleting a protected file, invoking elevated commands, or opening up a new command shell,” Microsoft partner development manager Cory Hendrixson explained.
The new feature – for Windows at least – is coming with the Windows 11 Insider Preview Build 26052. Sudo for Windows isn’t available for Windows 10, but may be in the future, Microsoft said.
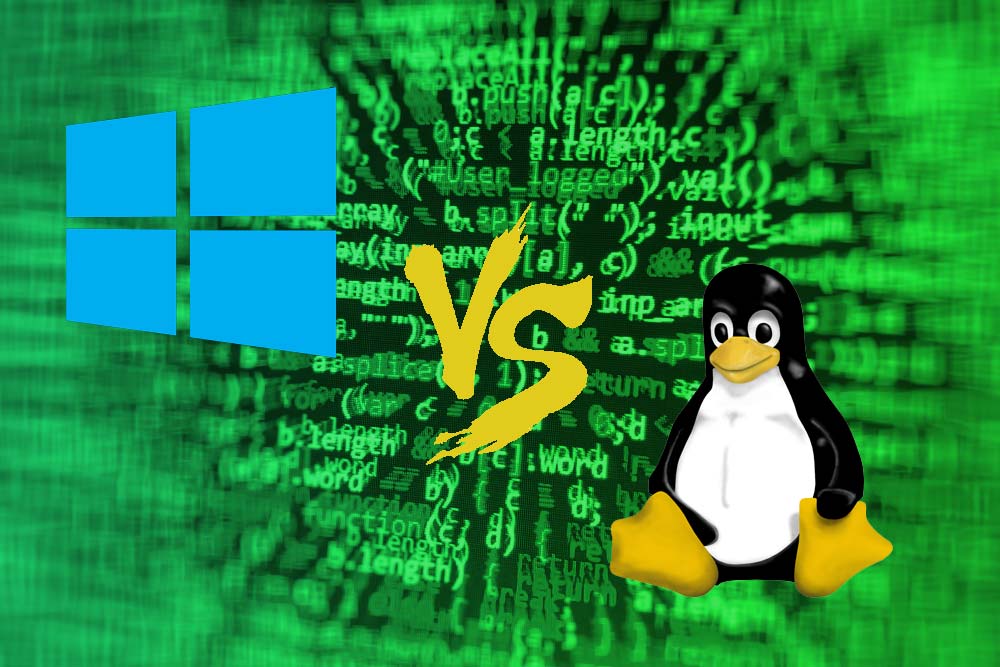
“It is an ergonomic and familiar solution for users who want to elevate a command without having to first open a new elevated console,” said Windows Developer Platform product manager Jordi Adoumie.
Adoumie also said Microsoft is going to open source the project on GitHub, and suggested anyone looking for extra functionality beyond that offered by sudo for Windows should look to Gerardo Grignoli’s gsudo, which has a number of additional features and configuration options and describes itself as ‘the missing piece in Windows’.
Getting started with Sudo for Windows
Microsoft said to enable Sudo for Windows, you have to navigate to the Settings > For Developers page in Windows Settings and toggle on the “Enable Sudo” option.
Sign up today and you will receive a free copy of our Future Focus 2025 report - the leading guidance on AI, cybersecurity and other IT challenges as per 700+ senior executives
Sudo for Windows currently supports three different configuration options.
The configuration can be set from the Settings > For Developers menu or programmatically, using the command line.
The configuration options are:
In a new window (forceNewWindow)
The forceNewWindow configuration option is the default configuration option for Sudo for Windows.
You can use sudo in this configuration to run the command in a new window. This is similar to the behavior of the runas /user:admin command.
Input closed (disableInput)
The disableInput configuration option will run the elevated process in the current window, but with the input handle closed. Microsoft said this means that the elevated process will not be able to receive input from the current console window.
That is useful when you want to run a command as an administrator, but do not want to allow the command to receive input from the current console window.
Microsoft said this option provides some of the convenience of the inline configuration option while mitigating some of the associated security risks.
Inline (normal)
The normal configuration option is most similar to how sudo behaves on other operating systems, and will run the elevated process in the current window and the process will be able to receive input from the current console session.
“This configuration option provides the most convenience, but you should only choose this option if you are familiar with the associated security risks,” Microsoft said.
How to use Sudo for Windows
To use Sudo for Windows, add sudo to the front of the command you want to run as an administrator. For example, to run netstat -ab as an administrator, you would run sudo netstat -ab in your console window.
Because sudo elevates the targeted process to run with administrator-level permission, a prompt will open asking you to verify that you want to continue.
What about the security risks?
Microsoft noted that there are some risks associated with running sudo in the Input closed (inputClosed) or Inline (normal) configurations. The inline configuration option runs the elevated process in the current window and the process is able to receive input from the current console session.
An unelevated process can send input to the elevated process within the same console windows or get information from the output in the current windows in this configuration.
The inputClosed configuration option mitigates risk by closing the input handle.
RELATED WHITEPAPER

It's also worth noting that Windows does have an existing runas command. While sudo allows you to quickly elevate a command as administrator from your current unelevated command line context, the runas command offers a way to run programs as any user, including administrator. Right now, the sudo command on Windows does not support running programs as other users.
“You should consider your particular use-case and plan to use the command that best meets your needs. You should also consider the security implications of running sudo in the inputClosed and normal modes,” Microsoft said.
“The default forceNewWindow configuration option is recommended unless you are familiar and comfortable with the risks associated with the other sudo configurations.”
Steve Ranger is an award-winning reporter and editor who writes about technology and business. Previously he was the editorial director at ZDNET and the editor of silicon.com.
-
 A threat to Google’s dominance? The AI browser wars have begun – here are the top contenders vying for the crown
A threat to Google’s dominance? The AI browser wars have begun – here are the top contenders vying for the crownNews Perplexity has unveiled its Comet browser while OpenAI is reportedly planning to follow suit
-
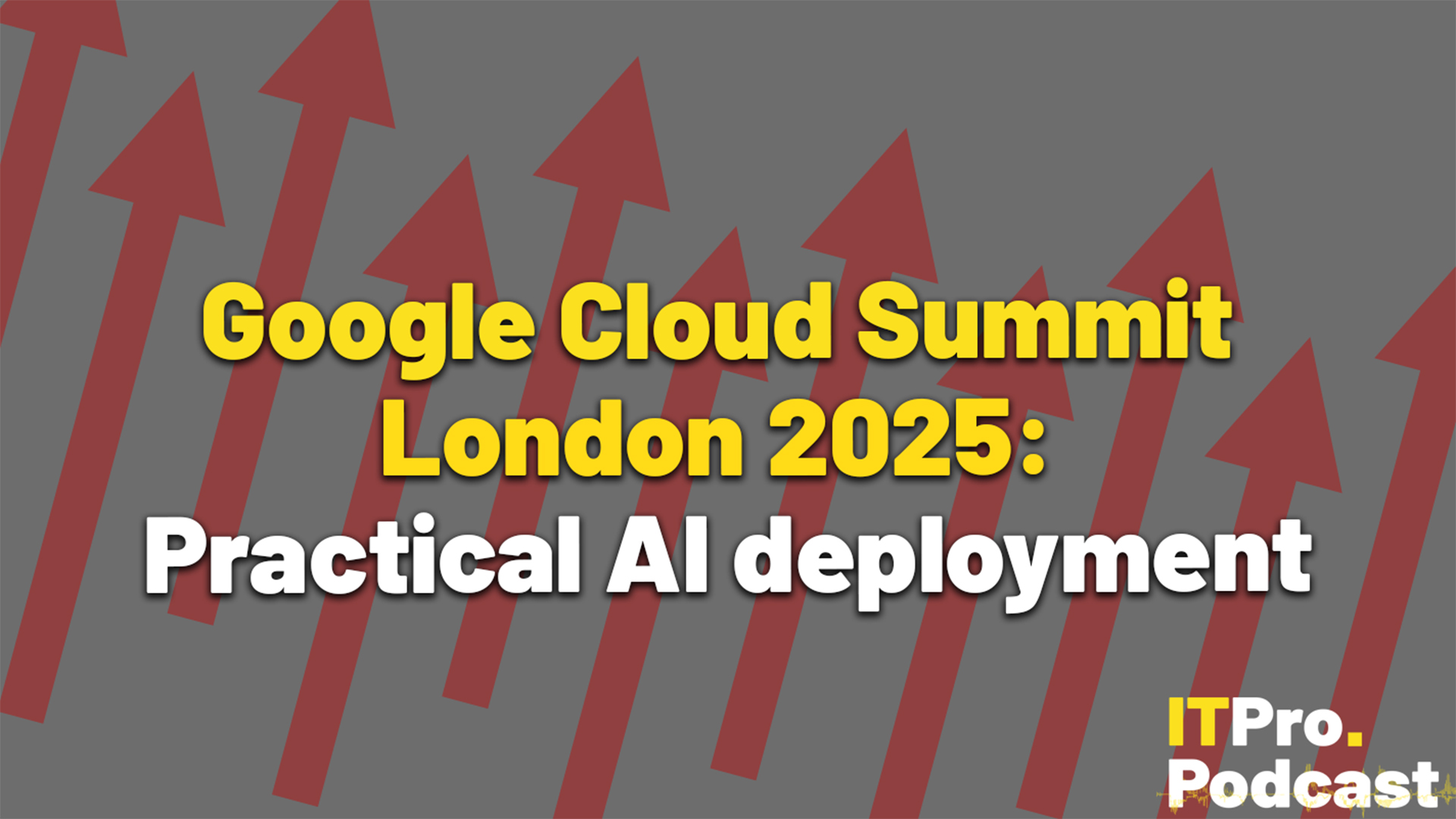 Google Cloud Summit London 2025: Practical AI deployment
Google Cloud Summit London 2025: Practical AI deploymentITPro Podcast As startups take hold of technologies such as AI agents, where is the sector headed?
-
 Windows 11 finally overtakes Windows 10 in popularity – but what’s driving this surge?
Windows 11 finally overtakes Windows 10 in popularity – but what’s driving this surge?News It’s been a long time coming, but Windows 11 is finally Microsoft’s most popular operating system
-
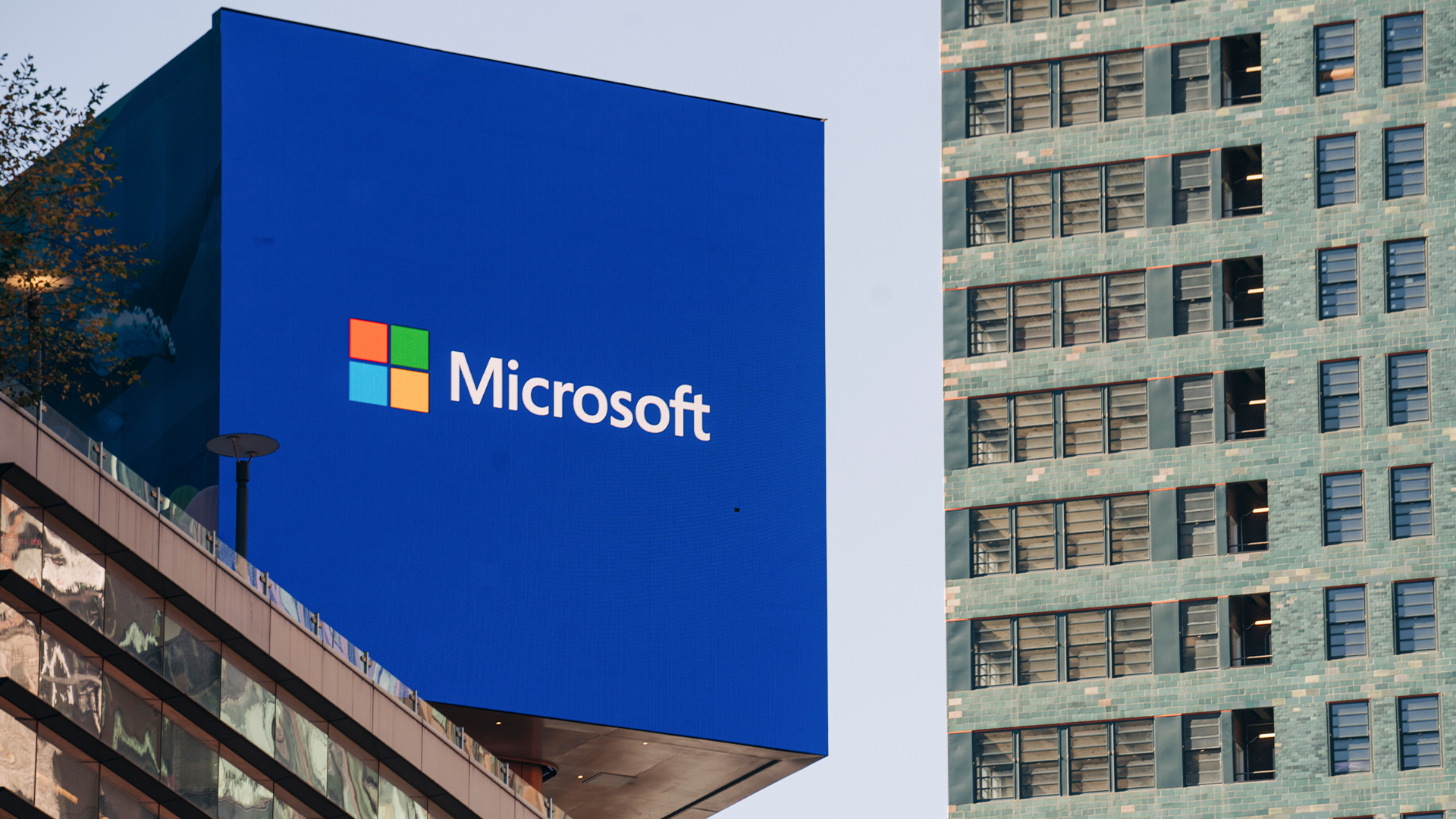 Intune flaw pushed Windows 11 upgrades on blocked devices
Intune flaw pushed Windows 11 upgrades on blocked devicesNews Microsoft is working on a solution after Intune upgraded devices contrary to policies
-
 Dragging your feet on Windows 11 migration? Rising infostealer threats might change that
Dragging your feet on Windows 11 migration? Rising infostealer threats might change thatNews With the clock ticking down to the Windows 10 end of life deadline in October, organizations are dragging their feet on Windows 11 migration – and leaving their devices vulnerable as a result.
-
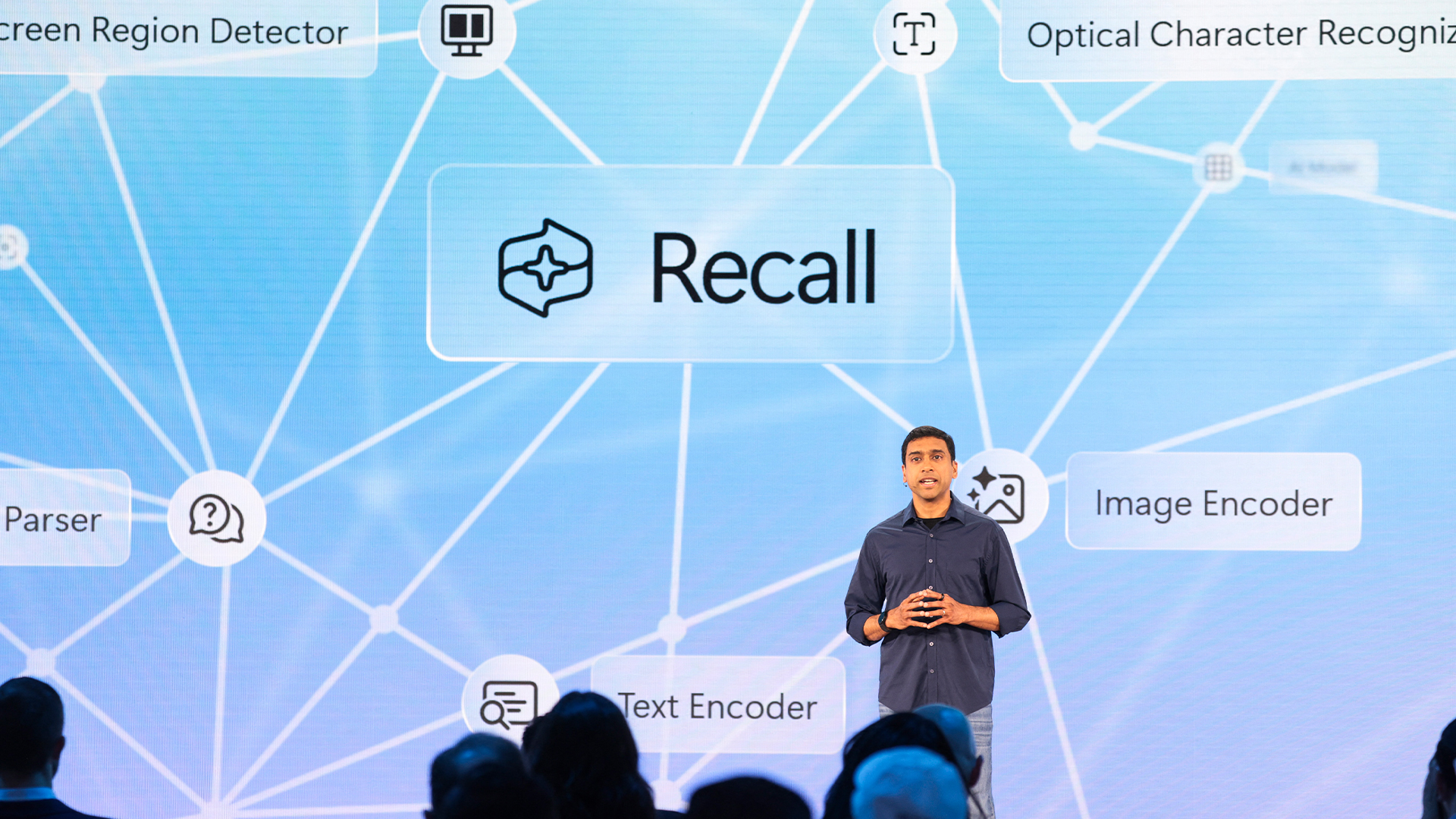 Recall arrives for Intel and AMD devices after months of controversy
Recall arrives for Intel and AMD devices after months of controversyNews Microsoft's Recall feature is now available in preview for customers using AMD and Intel devices.
-
 With one year to go until Windows 10 end of life, here’s what businesses should do to prepare
With one year to go until Windows 10 end of life, here’s what businesses should do to prepareNews IT teams need to migrate soon or risk a plethora of security and sustainability issues
-
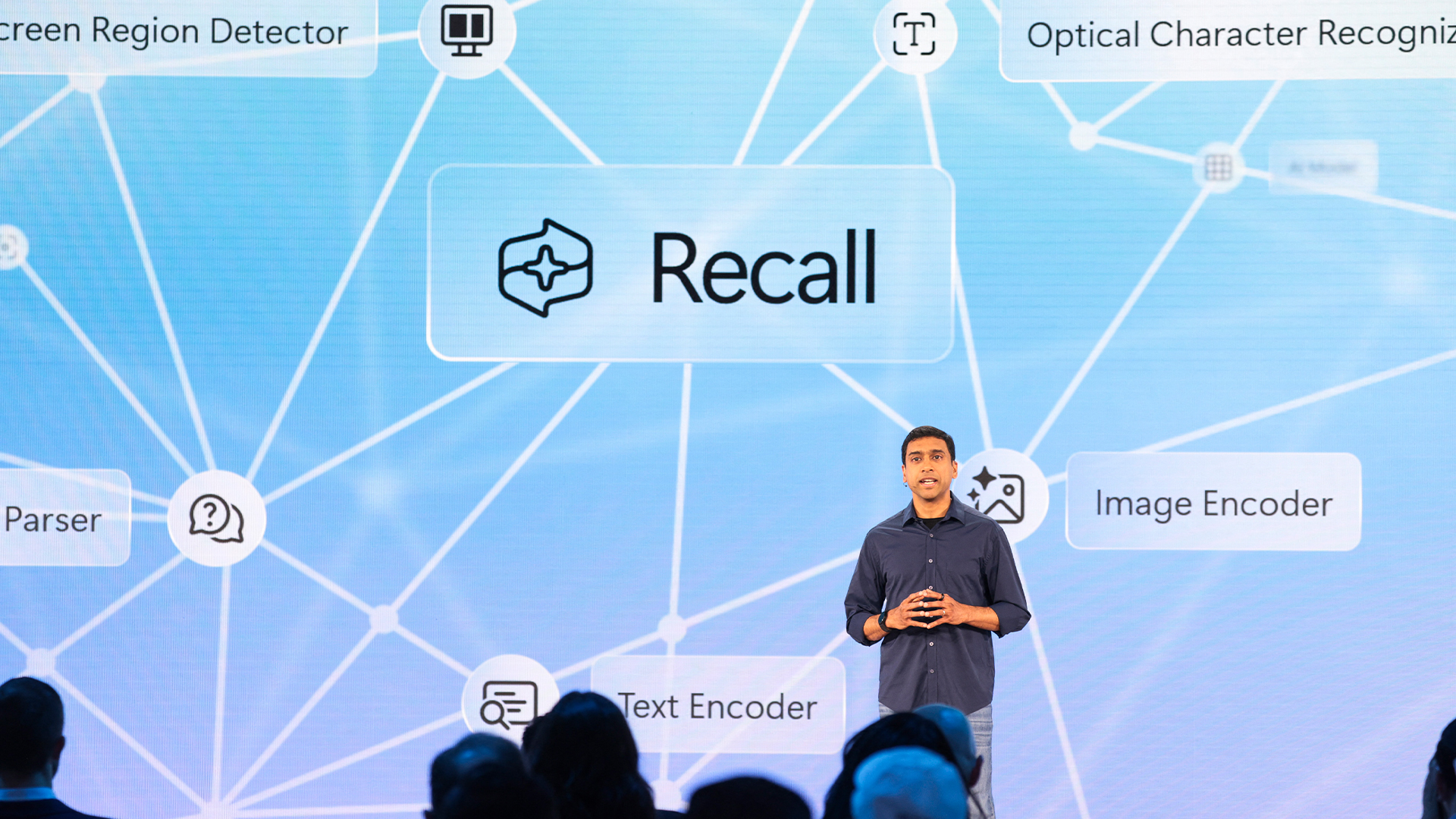 Microsoft is doubling down on Widows Recall, adding new security and privacy features – will this help woo hesitant enterprise users?
Microsoft is doubling down on Widows Recall, adding new security and privacy features – will this help woo hesitant enterprise users?News The controversial AI-powered snapshotting tool can be uninstalled, Microsoft says
-
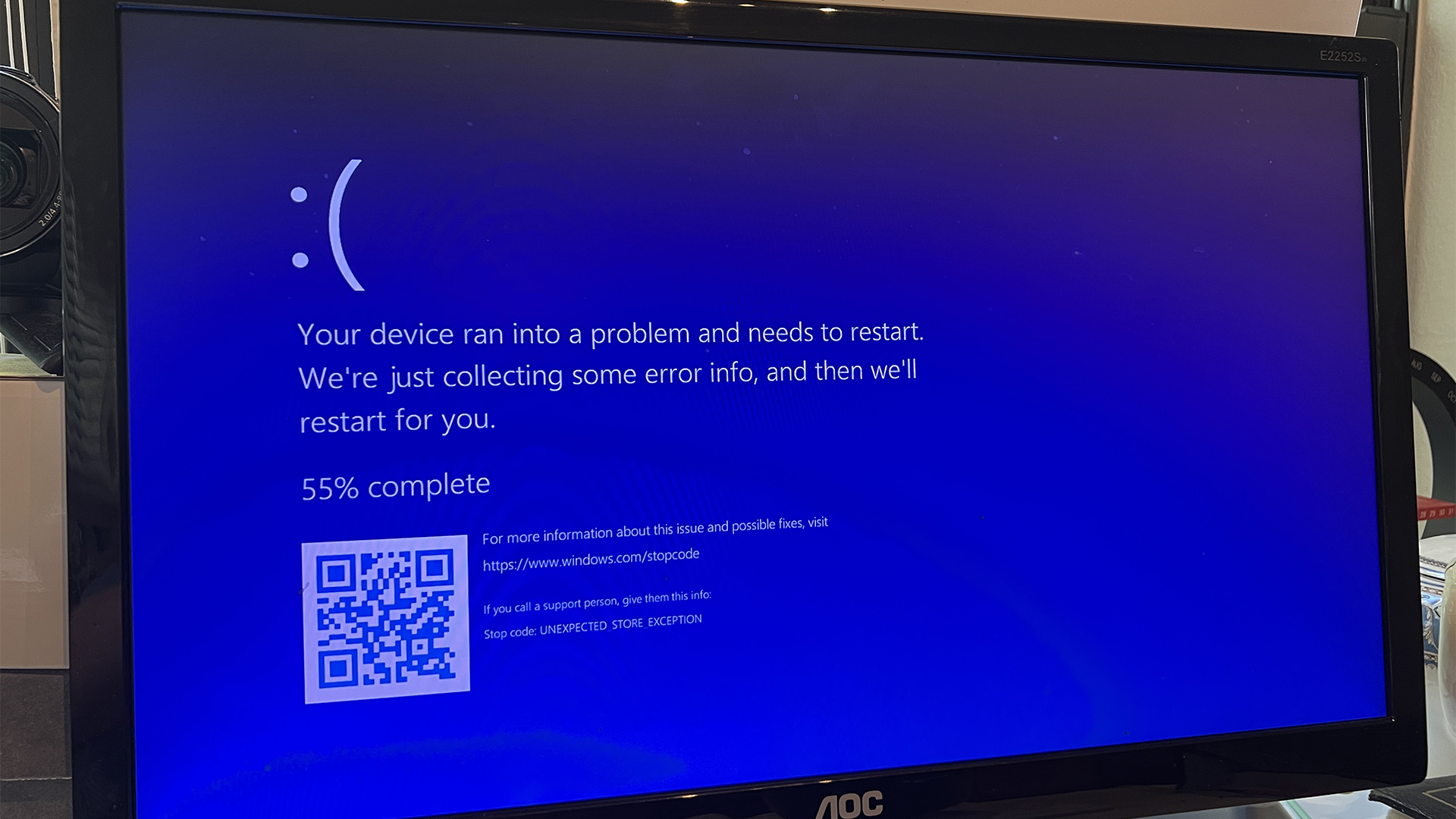 Microsoft pulls Windows update after botched patch causes blue screens, reboot loops
Microsoft pulls Windows update after botched patch causes blue screens, reboot loopsNews Microsoft has pulled a Windows 11 update ahead of next week's Patch Tuesday after encountering a raft of issues
-
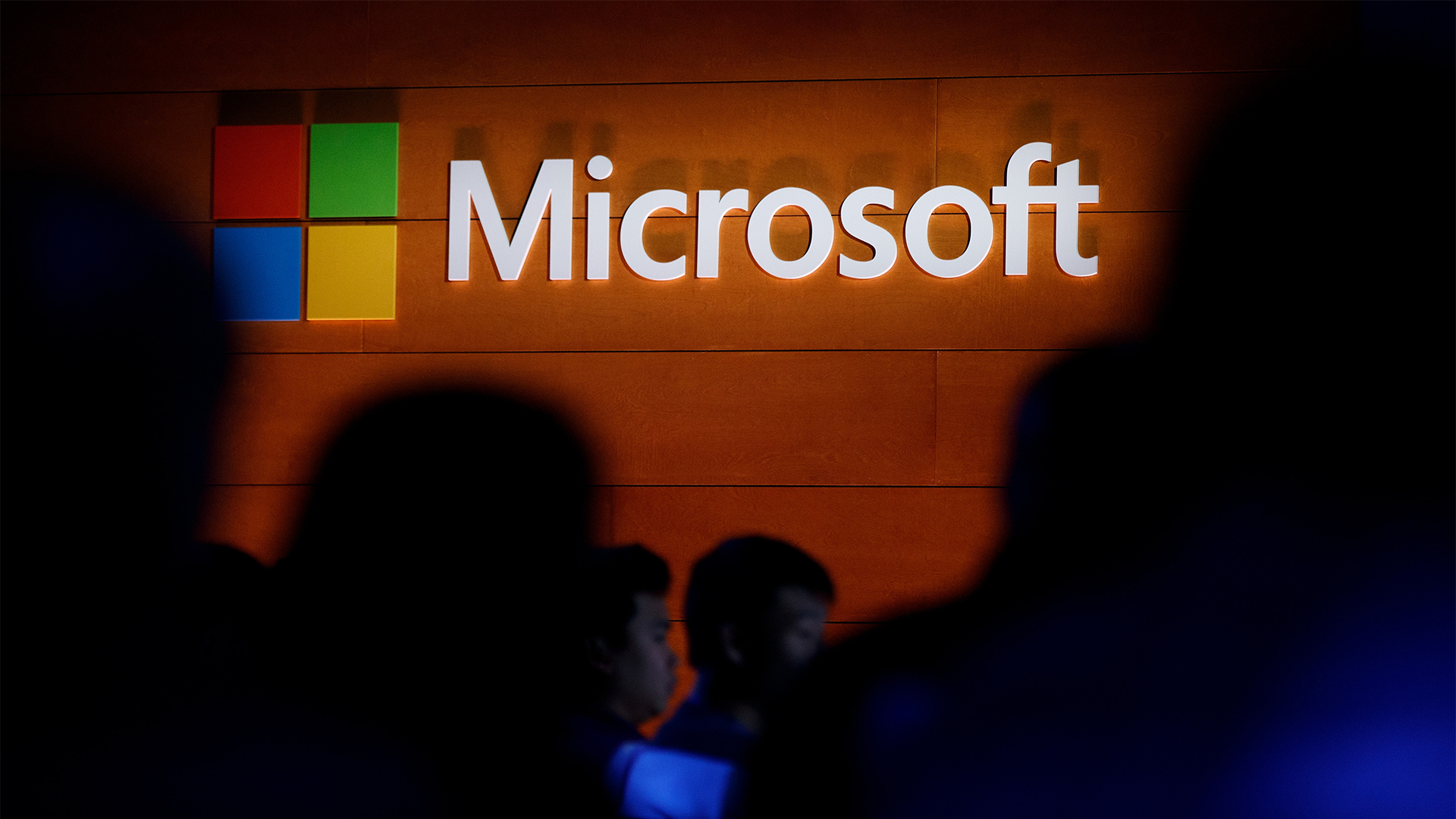 Microsoft patches rollback flaw in Windows 10
Microsoft patches rollback flaw in Windows 10News Patch Tuesday includes protection for a Windows 10 "downgrade" style attack after first being spotted in August