How to recover deleted files
Accidentally erased important documents? Here's how to get them back

If you've accidentally deleted a file from your computer, you're likely to be panicking you'll never see it ever again. But worry not! If you've deleted something from a Windows-powered computer, the likelihood is it isn't lost forever and you will be able to recover it again.
There are also lots of methods you can use to get that file back, so if one doesn't work, you can always try an alternative.
But if the file isn't recoverable, you've learnt a very important lesson: always back up your computer or save files to cloud storage like Dropbox, which allows you to reinstate files you've either accidentally deleted, or removed because you didn't think you needed them anymore (although you can only restore files for a limited time period in most cases).
It's a very good idea indeed to get into the habit of following best practice to avoid the panic of unrecoverable files in the first place. These top three tips will help you keep your files as safe as possible and if something is deleted accidentally, you'll be able to restore to a back if you need to.
The first (pretty obvious) step to take is to always back up your data. Schedule daily backups so you won't lose too much if your hard drive is inadvertently wiped.
If you think your PC has picked up a virus, stop using it straight away. The less you use your computer, the more likely it is you'll be able to restore those files.
If you're not already using the cloud to back up your data, consider making the jump. This means even if your computer dies, you'll still have backups to restore to in the cloud, completely independent of your computer or internal network.
Get the ITPro daily newsletter
Sign up today and you will receive a free copy of our Future Focus 2025 report - the leading guidance on AI, cybersecurity and other IT challenges as per 700+ senior executives
Recycle Bin
Before you do start panicking or installing data recovery software, it's a good idea to check your Recycle Bin. You may not be able to see this icon if you haven't needed to use it before, but to switch it to be visible from your desktop, select the Start button and then head to Settings. Choose Personalisation and Themes, then Desktop icon settings. Tick the Recycle Bin checkbox and it'll appear in the top left corner.
If you're not familiar with the Recycle Bin, it's where your deleted files and folders go when you remove them from your computer. It's a halfway point between your computer and removing them totally from your computer and exists to make it harder to completely remove files and folders from your computer.
However, you may not find all of your deleted files and folders in here. Only those deleted from your hard drive are moved into the Recycle Bin, so if you've deleted the files from any external storage or your network, you won't find them in the Recycle Bin. Also, if you've moved a lot to the Recycle Bin in the computer's history, they may not be there because older files are automatically removed when it hits a predetermined capacity. You can change this limit by right-clicking on the Recycle Bin icon and selecting properties.
If you find the file or folder you accidentally deleted, you can choose to restore it or restore everything in the Recycle Bin with just a few clicks.
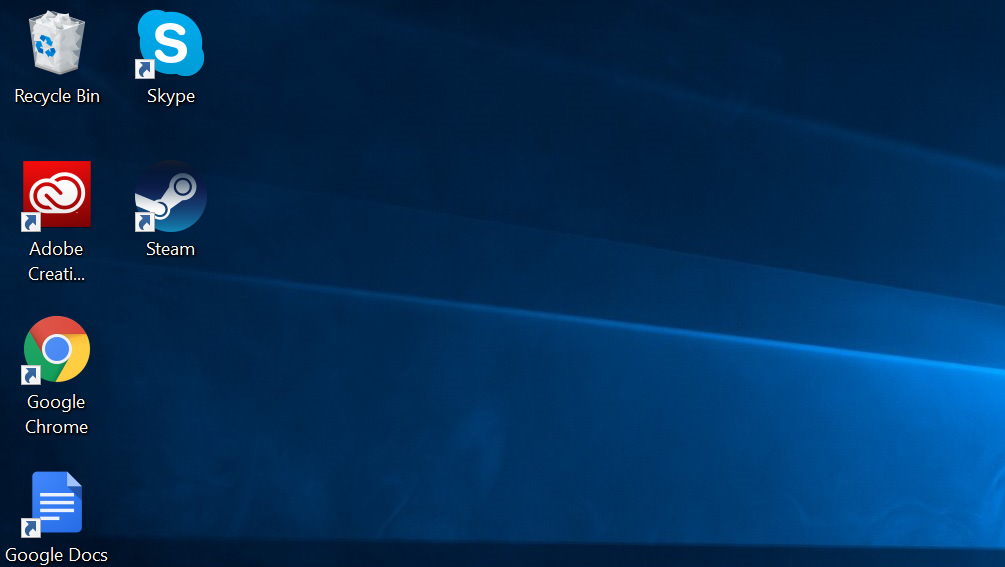
Disk recovery tools
If the files you're after aren't in the Recycle Bin, there's still hope in the form of third-party data recovery tools. When files are deleted by the user, the data isn't removed from the hard drive right away - Windows simply marks in the Master File Table that it's OK for the system to overwrite it.
In practice, this means that if you refrain from using your computer (like we advised at the start of this article), there's a good chance that the data is still lurking somewhere on the disk.
There are many tools available to recover deleted files, but one of the most popular is Piriform's Recuva utility. It's simple to use, and best of all, the portable version of the software requires no installation.
Once you've downloaded Recuva Portable, simply unzip the file to a USB drive. You can then plug it into any computer, and use Recuva to scan for deleted files on that machine's hard drive.
How to switch from Windows 10 to Linux How to beat ransomware How to format a hard drive
Click on the Recuva.exe icon (or Recuva64.exe for 64-bit operating systems) to launch the utility. From there, you can specify which type of file you're looking for, as well as where it might be located.
The software will then scan for recoverable files. Once it's finished, select the files you want to restore and click 'recover'. You can choose which drive to restore the files to, and it's advisable that you restore them to a different drive than their original location.
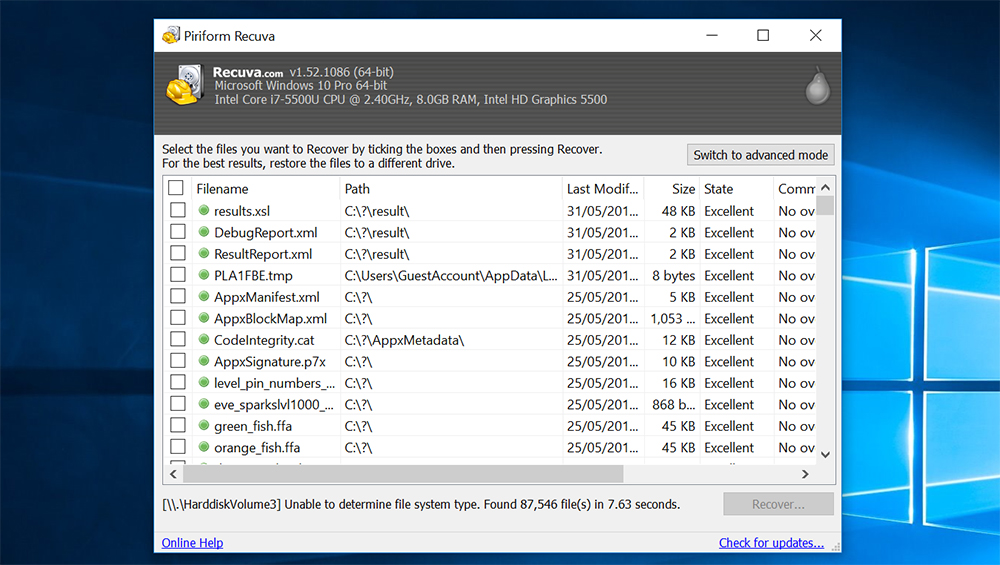
Restore from a backup
We've mentioned it once already, but it bears repeating: restoring from a backup is the best way to recover lost files. There's absolutely no reason not to regularly back up your system, whether you're an SMB or an average user.
There are numerous different ways to back up your files, from cloud-based systems to physical appliances, but one feature they all share is that restoring from a backup is fairly quick and easy.
Professional assistance
As a last resort, you can turn to professional data recovery services that will attempt to extract your files from an otherwise inoperable drive. Have a look online to find your nearest one, but be sure to check out some of their reviews first.
However, these firms should be used only when all else has failed, as their fees can be steep, and success is decidedly not guaranteed. In fact, this option should generally only be considered if the lost data is extremely valuable or genuinely irreplaceable.
Picture: Shutterstock

Clare is the founder of Blue Cactus Digital, a digital marketing company that helps ethical and sustainability-focused businesses grow their customer base.
Prior to becoming a marketer, Clare was a journalist, working at a range of mobile device-focused outlets including Know Your Mobile before moving into freelance life.
As a freelance writer, she drew on her expertise in mobility to write features and guides for ITPro, as well as regularly writing news stories on a wide range of topics.
