How to use Siri
Ed Jones risks looking like an idiot to see how easy it is to use Apple's voice tool, Siri, in his day-to-day life

Arguably, Siri is one of the most powerful an innovative tools built into the iPhone product in years. The only problem is, no one wants to look like an idiot talking to their phone – and so the product isn’t used.
I decided to challenge the embarrassment of talking to my phone in public and got to grips with using Siri for day-to-day business actions.
With a quick visit to the Apple site and a few Google searches, I was well on the way to making full use of Siri functionality. And do you know what? I found out that it’s a heck of a lot faster than using the iPhone in the usual way. After several hours of practice, I was sending emails, dictating notes and updating Facebook far quicker than I could with the use of my digits. (I even dictated large parts of this article into an email that I then sent myself)
So put aside the embarrassment and follow this simple how to guide to put Siri to work on a wide array of business processes.
Dictate a lengthy email message or note
Using Siri functionality with a few simple commands it is possible to create long copy detailed notes and emails with perfect punctuation, grammar and paragraphs.
Below is a list of commands to add punctuation, spaces and paragraphs:
ChannelPro Newsletter
Stay up to date with the latest Channel industry news and analysis with our twice-weekly newsletter
- question mark = ?
- exclamation point = !
- dot/point/period = .
- comma = ,
- next line = same as tapping the enter/return key once
- next paragraph = same as tapping the enter/return key twice
- quote/end quote = “”
- cap = capitalise the first letter of the next word
- caps on = capitalise every word in the sentence
- all caps = capitalise every letter in the word
- apostrophe = ‘
- open parenthesis = (
- close parenthesis = )
- dash = -
Below is a to-do list I created and the phrase I used to create it:
In the notes section I tapped the microphone icon on the bottom row and dictated the following to-do list (I could make it longer but I think it’s fairly self explanatory):
“to-do list next line check emails next line call Steve Jobs” and here’s what I got:
Set a meeting reminder
Got an important meeting you don’t want to miss, or a deadline you need to meet. Siri can create that for you in a matter of seconds.
- Hold down the “Home Button”
- Speak into the phone “set reminder (title of reminder)”
- Siri will then prompt you for the date you wish to set the reminder “(date month)”
Here’s an example of what I created: “set reminder meeting with John Smith”, Siri them prompted with the date and I responded “first of July”.
Set an alarm
Want to set an alarm for an early flight or a meeting you wish, it’s simple.
- Hold down the “Home Button”
- Speak into the phone “Set an alarm for Xam/pm”
Send a Text
If you want to send a quick text or don’t wish to type it out for fear of poor spelling errors, with a few simple commands you can dictate a message that will then be sent.
- Hold down the “Home Button”
- Speak into the phone “Send a text to (insert contact) (text message body)”
- Send the text by saying “send”, cancel the text by saying “cancel”. Alternatively use touch functionality on the appropriate button to send or cancel.
In the below example, I used the phrase: “send a text to John Smith. John we have a meeting tomorrow”
Find a location
If you need to find the location of an office, or you’ve only been given a postcode, using Siri you can quickly bring up the Maps application with the location of your requested target.
- Hold down the “Home Button”
- Speak into the phone “Find (name of location)”
In the below example, I used the phrase: “find the Tower of London”
Get directions
If you are on the way to a meeting or event and find you are hopelessly lost, Siri can bring up the Maps application and give you directions to your destination of choice, with verbal commands, TomTom style.
- Hold down the “Home Button”
- Speak into the phone “Get directions to (name of location)”
In the below example, I used the phrase: “Get directions to the Tower of London”
Find a Contact
This is great for people like me who have 2000+ contacts in their phone and don’t want to endlessly scroll or use the search functionality.
- Hold down the “Home Button”
- Speak into the phone “Find contact (name of contact)”
In the below example, I used the phrase: “find contact John Smith”
Access an App
Need to open an application you use for work, it’s quicker than finding it.
- Hold down the “Home Button”
- Speak into the phone “Open (name of App)”
For example, if you say “open yammer”, surprise surprise the Yammer application on your phone will open. Or say “open app store” and the App store will open.
Send an Email to a contact
Following the dictation guidelines I gave earlier, you can quickly create an email for a selected contact and send a message. Whether it be short and sharp or long winded.
- Hold down the “Home Button”
- Speak into the phone “ Send an email to (name of contact) subject (name of subject)”
- Siri will open up an email and then request the content of the email which you can then dictate.
For ease of the example below, I used a quick email which used the following phrase: “send an email to John Smith subject meeting”. When Siri opens the email I said “Don’t forget we have a meeting”
Create and find notes
Create
Sat in a meeting and you want to take some notes or out and about and you want to remember a genius though. Bring up Siri and with a few simple words it will remember your thoughts, so you don’t have to.
- Hold down the “Home Button”
- Speak into the phone “Take a note (content in body)”
As before you can dictate at length or take short sharp notes, in this example I used the following phrase: “Take a note, this meeting was awesome”
Find
Know you took down some notes in a meeting and can’t remember quote where they are? Search your notes by doing the following:
- Hold down the “Home Button”
- Speak into the phone “Find note (content that may be in the note)”
So I had a to-do list in my phone and conducted the following search, “find to-do list”. Up pops my to-do list.
Conduct a search on the internet
You can use Siri to quickly bring up Safari and conduct a search for you. The search functionality automatically defaults to Google; and not Bing, so it’s likely you will find what you are looking for.
- Hold down the “Home Button”
- Speak into the phone “Search (topic of search/name of company etc.)
I said “Search Apple”, Siri searched Google for Apple. So simple and so quick.
Update a Facebook or Twitter status
Ok this isn’t perhaps work related, unless of course you manage the company’s social media profiles for Twitter and Facebook, and happen to have the applications on your phone (long shot I know)
To tweet:
- Hold down the “Home Button”
- Speak into the phone “tweet (content of tweet)”
To update a Facebook status:
- Hold down the “Home Button”
- Speak into the phone “Update Facebook (content of content of status)”
So here’s how I did it:
Twitter:
“Tweet having a rubbish day”
Facebook:
“Update facebook having a great day”
So there you have it, a whole host of functions to make you more pro-active in the work environment. Have I missed any vital ones? Let me know by getting in touch.
Edward Jones works for provider of IT and Project Management certification Firebrand Training. Edward writes on a series of IT and project management related topics including How to Guides, product reviews and industry news.
-
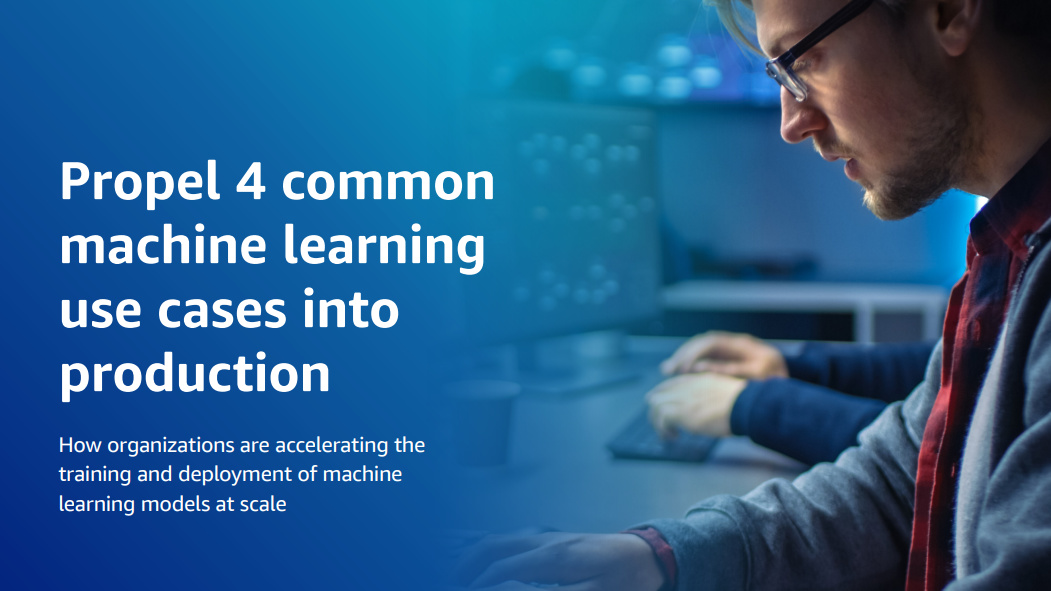 Propel four common machine learning use cases into production
Propel four common machine learning use cases into productionWhitepaper How organizations are accelerating the training and deployment of machine learning models at scale
By ITPro
-
 EasyJet's voice search feature takes flight
EasyJet's voice search feature takes flightNews Customers can now speak into their smartphone when searching for trip options
By Rene Millman
-
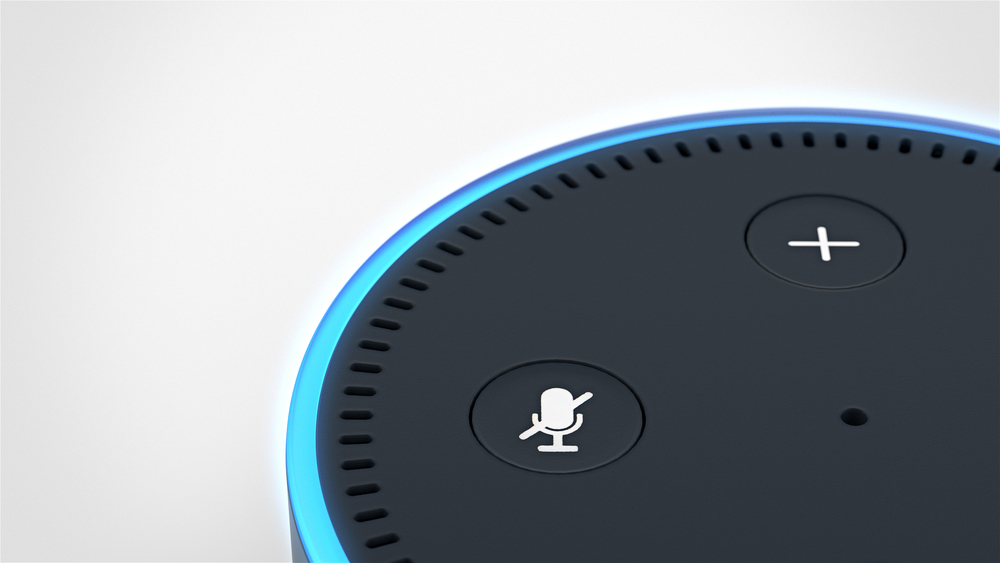 17 hidden secrets of the Amazon Echo
17 hidden secrets of the Amazon EchoIn-depth Amazon’s voice assistant can do a lot more than just play music and tell you the weather.
By ITPro
-
Researchers uncover new exploits in voice-powered assistants like Amazon Alexa or Google Assistant
News 'Voice squatting' and 'voice masquerading' are new methods attackers can use to steal users' information
By Keumars Afifi-Sabet
-
How to put Alexa on Raspberry Pi
Tutorials Here's how you can build a home-brew Amazon Echo
By Mark Mayne
-
 Satya Nadella: Microsoft will build ethical AI
Satya Nadella: Microsoft will build ethical AINews Microsoft chief says ethics must be taken seriously as AI begins to change society
By Keumars Afifi-Sabet
-
 Microsoft buys conversational AI startup Semantic Machines
Microsoft buys conversational AI startup Semantic MachinesNews Machine learning firm to make Cortana and Azure Bot Services better at chatting
By Bobby Hellard
-
 Microsoft wants to make Azure your AI destination
Microsoft wants to make Azure your AI destinationNews Developers get more tools to build AI in the cloud and at the edge, plus Microsoft 365 customisation
By Rene Millman

