How to stop your browser freezing
How to diagnose and fix hangs and crashes in Chrome, Firefox and Edge

Although browser software tends to offer a well-refined experience these days, you're bound to run into the odd crash or freeze that grinds your work to a halt. The reason may not be immediately obvious, and while some may be quick to blame their machine for a lousy performance, chances are the software itself is blame.
Identify and remove dodgy add-ons
Malfunctioning add-ons are the number one cause of browser problems. If your browser starts freezing or crashing, there's a very good chance that a malfunctioning extension is to blame, so your first port of call should be to see which ones you have installed and remove any you don't need. In Firefox, go to and check what's listed there.
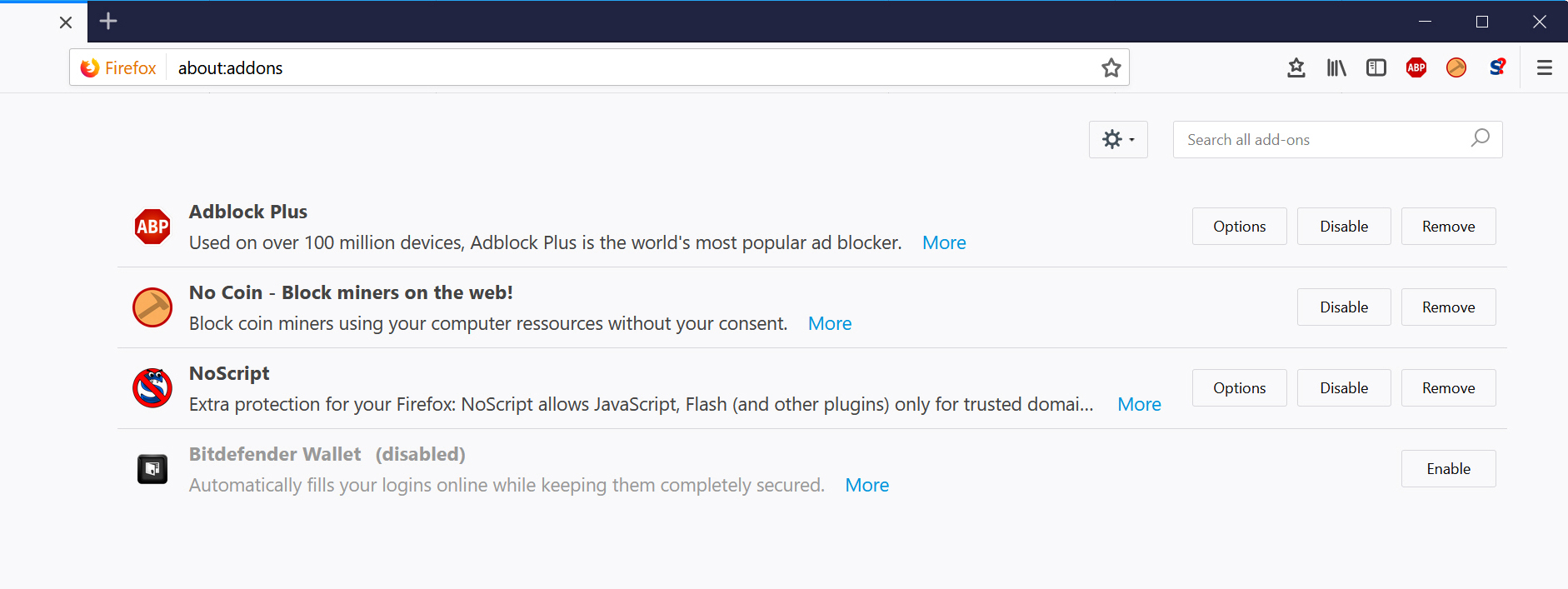
Check which add-ons you have installed to see which could be causing the crashes
You can disable or remove any unwanted ones directly from this screen. In Chrome, go to chrome://extensions. You can disable an add-on by unticking the Enabled box next to it, or remove it entirely by clicking the bin icon for that extension.
If you're not entirely sure that an add-on is to blame for your woes, you can try running your browser in 'safe mode' that is, without any add-ons and using the default settings. If that stops the crashes, you should be able to narrow down the cause. To run Firefox in safe mode, click the 'hamburger' button in the top-right corner and go to Help (or just click theHelp menu if you have it displayed), then select 'Restart with Add-ons disabled'. In the box that opens, click the Restart button.
Reduce your browser's memory usage
Browsers consume a lot of memory especially if you have a lot of tabs open. If your computer doesn't have that much RAM to begin with, you may find this results in your browser slowing down massively, or crashing frequently.
The easiest way to prevent your browser from using too much memory is to close it down occasionally. Right-click the taskbar, select Task Manager, then select your browser in the list and click End Task. When you restart your browser you should be offered the chance to restore all previously open tabs.
Get the ITPro daily newsletter
Sign up today and you will receive a free copy of our Future Focus 2025 report - the leading guidance on AI, cybersecurity and other IT challenges as per 700+ senior executives
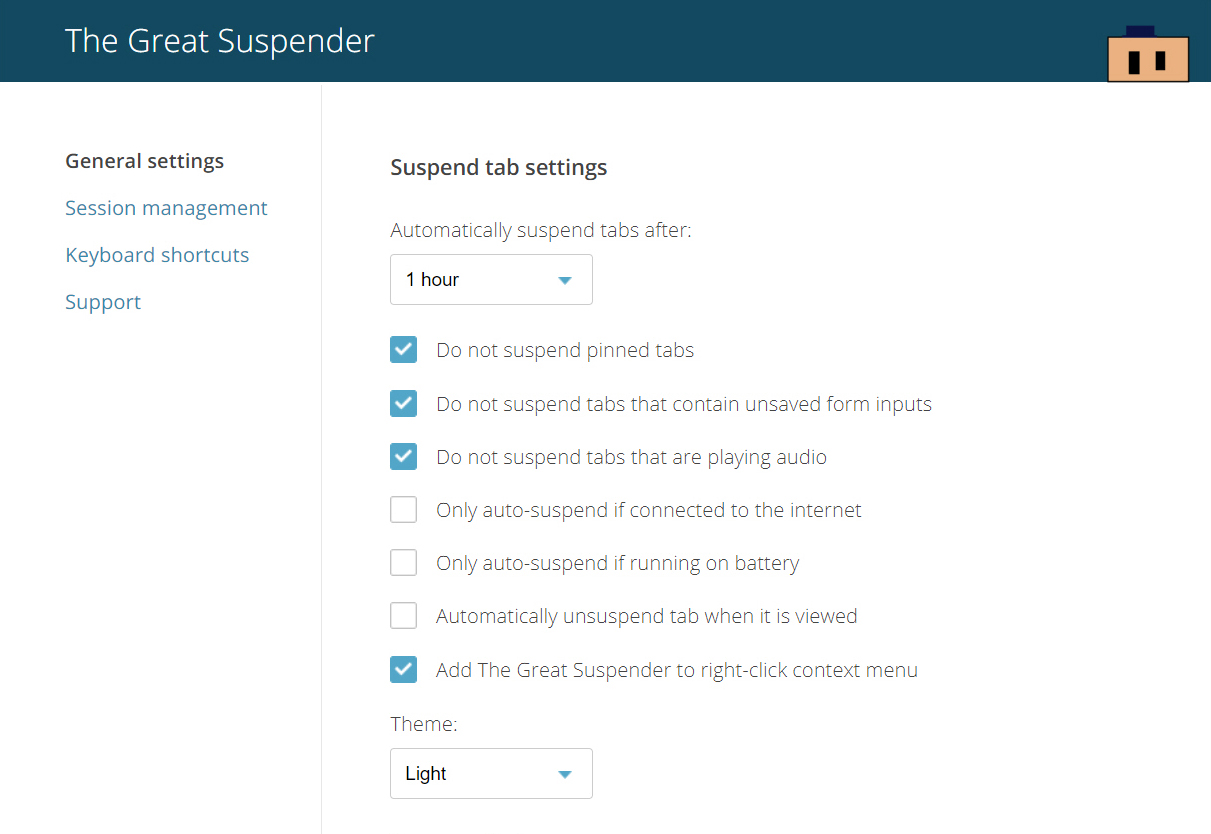
Use The Great Suspender to stop tabs consuming memory in the background
Another option is to install The Great Suspender for Chrome. This unloads, parks and suspends open tabs (aside from the one you're currently viewing), to stop them guzzling resources in the background. Tabs can also be set to auto-suspend after a set period, and you can whitelist any tabs you want leaving alone Gmail for example.
Alternatively, there's OneTab for Firefox and Chrome, which converts all of your open tabs into a list. This frees up memory, and can you easily relaunch any tab by clicking on its link.
Disable unnecessary scripts
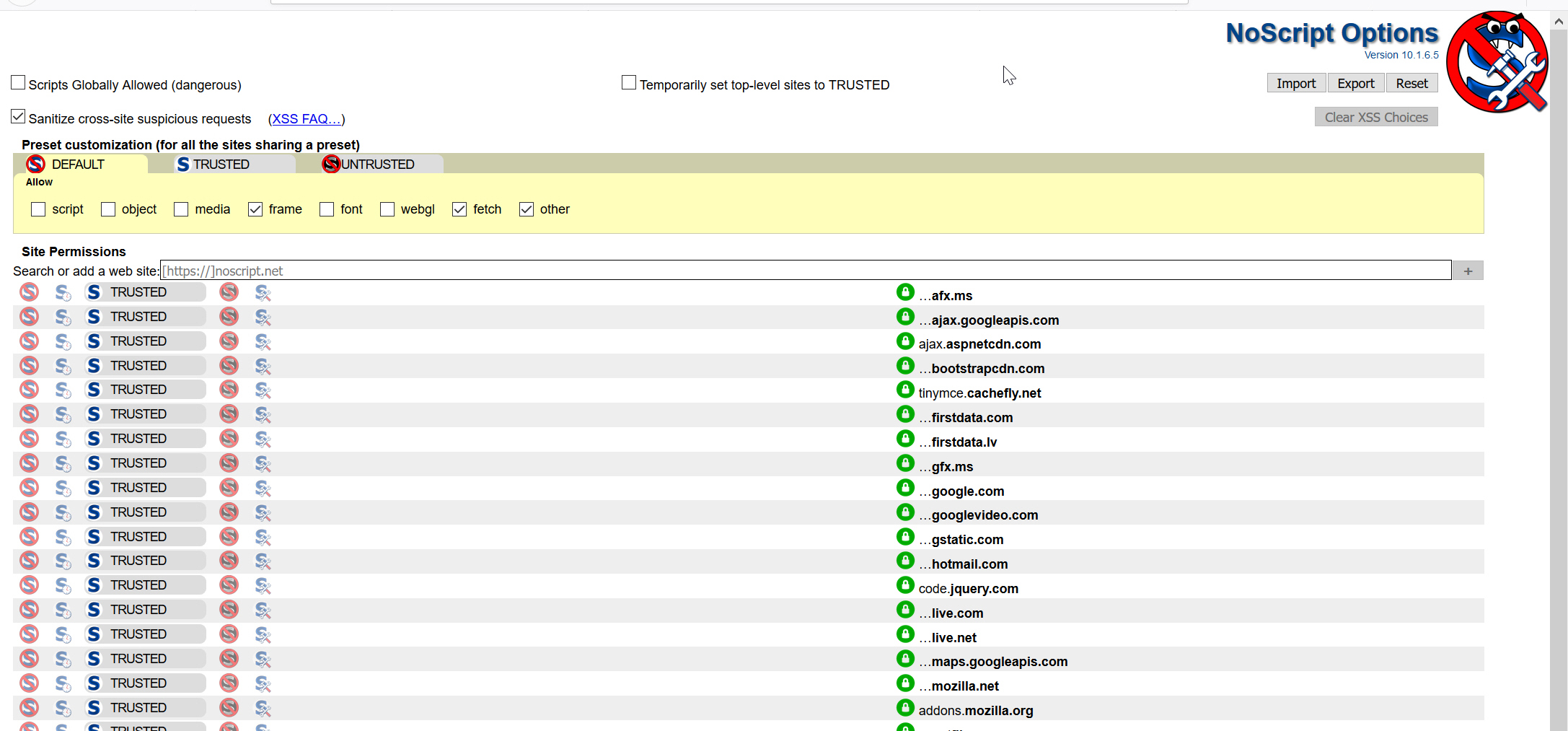
Disable unwanted scripts on web pages to stop them freezing your browser
Unwanted scripts running in your browser can cause all sorts of problems, including hangs and freezes. NoScript for Firefox and uMatrix for Chrome block plugins such as JavaScript, Java, Flash and more from running on sites other than those you've expressly allowed them to work on. Both add-ons let you easily permit scripts to run on sites you trust. For NoScript just click the icon when on a site and choose between Trusted, Untrusted and Temp Trusted.
With uMatrix, clicking its button lets you quickly enable or block various elements, such as cookies, images, media, scripts and frames, to make web pages load faster and keep your browser working smoothly.
Disable troublesome plugins
Most browsers now disable potentially dodgy plugins automatically, but there's still a chance they could slip through or be re-enabled and cause trouble, so it's worth checking them manually. Accessing the plugins page in Chrome used to involve typing chrome:/plugins into the address bar, but Google has disabled this option.

Make sure plugins are disabled in your browser to prevent problems
Instead, you need to type chrome://settings/content to access a page that lets you manage the likes of Flash and JavaScript, and instruct sites to always ask when they want to use a plugin.
To manage plugins in Firefox, type about:addons into the address box and hit Enter, then select Plugins on the left. The drop-down menu next to each plugin lets you choose from Ask to Activate, Always Activate or Never Activate. You can also choose here how automatic updates should be handled.
Block cryptocurrency miners
Cryptocurrency miners are a modern scourge. Some websites, including Salon, now give users with an ad blocker installed the option to devote some of their PC's processing power to mining. Other sites aren't quite so scrupulous and mine cryptocurrency in the background without informing their visitors, which can cause your browser to slow down, freeze and crash.
To read more about cryptocurrency malware and to check whether your browser is slurping CPU power behind your back, head here.
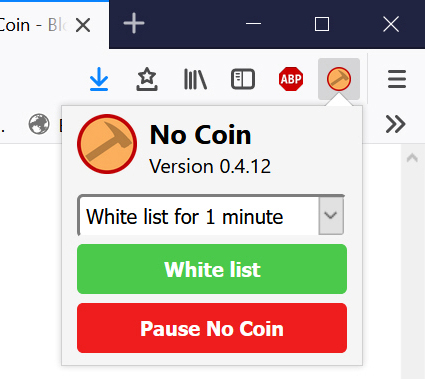
Cryptocurrency miners are becoming increasingly popular among cyber criminals
Malwarebytes blocks known crypto-miners, or you can install the No Coin extension in your browser. It's available for Chrome, Firefox and Opera. You can pause the add-on if required, or temporarily whitelist a site if you need to allow mining to access it.
Reset and reinstall your browser
If you've tried everything we've suggested and your browser is still freezing, the only option might be to reset or reinstall it.
Doing this in Firefox is very easy. Firstly, you'll want to back up your browser profile which contains all your passwords, bookmarks, open tabs and more. Launch File Explorer and go to %APPDATA%\Mozilla\Firefox\Profiles\ and copy the profile folder(s) to your desktop.
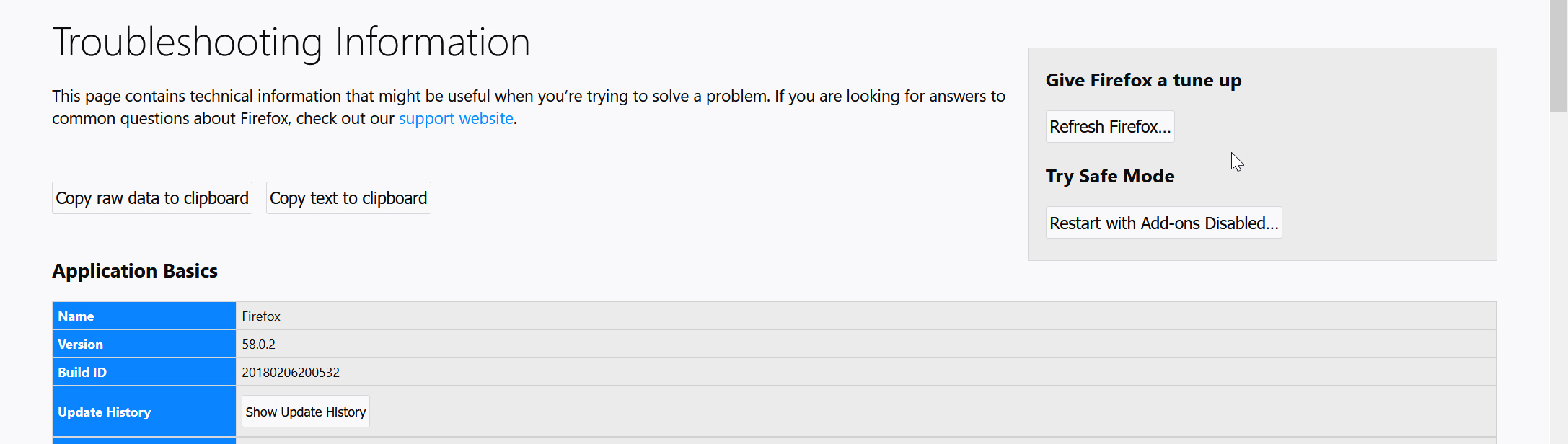
If freezing problems persist, try resetting Firefox to start afresh
To reset Firefox, click the hamburger button, choose Help and select Troubleshooting Information. Click the Refresh Firefox button. If that fixes the problem, you don't need to worry about your saved profile folder(s). If it doesn't do the trick, try uninstalling Firefox, and then reinstalling it and copying the saved profile folders back to where you got them from. You'll need to close Firefox before you do this.
To reset Chrome to its original defaults, open the menu and go to Settings. Type reset into the search box, then click the Reset result. In the box that opens, click Reset.
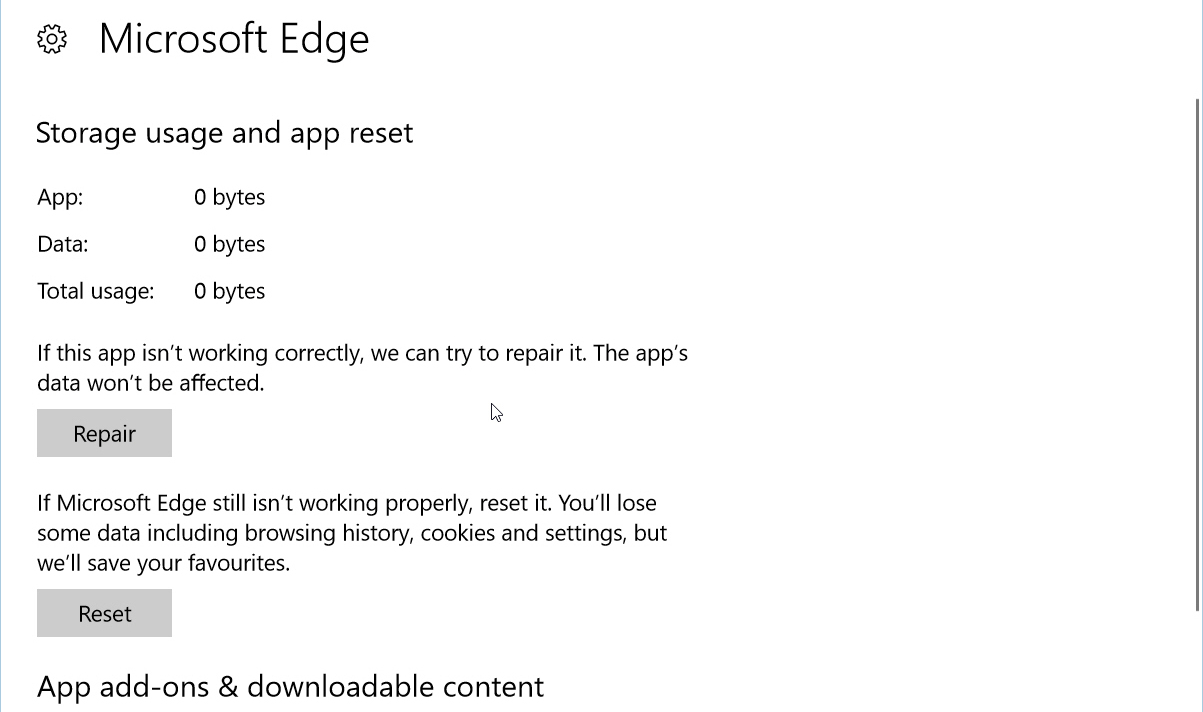
Repair or reset Edge if the browser keeps hanging in Windows 10
To refresh Edge in Windows 10, click Start and open Settings. Open the Apps section and search for or locate Microsoft Edge. Click it and select 'Advanced options'. In the new window, you'll have the option to Repair or Reset Microsoft's browser.