Chrome browser - Top 10 tips & tricks
Search better, optimise settings and improve performance
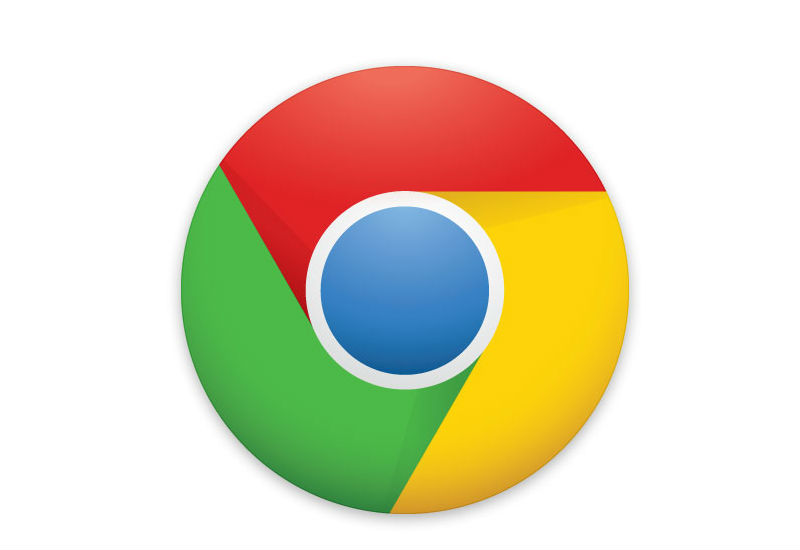

Google Chrome is the most popular browser in the world thanks to its clean interface and numerous feature set. Get the best out the browser with these top 10 tips:
1 Search tips
Type a search term into the address bar and then press 'Alt + Enter' and results will appear in a new tab.
It's possible to set Google Drive files directly from the address bar - go to Settings > Manage search engines and set the default to Google Drive. It's useful if you're a heavy Google Docs user.
2 - Tinker with Settings
Every time you open Google - it will default to a new tab - but you can configure the browser to continue where you left off or to open a specific set of pages upon startup. Go to Settings and check the box you prefer.
From this menu you can also set the browser to display the 'Home button' and make sure the bookmark bar is activated.
Get the ITPro daily newsletter
Sign up today and you will receive a free copy of our Future Focus 2025 report - the leading guidance on AI, cybersecurity and other IT challenges as per 700+ senior executives
3 - Allow Chrome to generate passwords for you
An experimental feature allows Chrome to generate passwords for you when you are signing up to websites. You have to be signed in on the browser for this to work using your Google account and also have the password manager enabled as well.
To switch this on, type "about:flags" into the address bar and find the option "Enable Password Generation". Activate this and restart your browser. Now when you are on an account creation page on a website, Chrome will suggest a secure password and store it for you.
This is an experimental feature so proceed with caution.
4 Find that website memory hogger
Windows has Task Manager and Mac has Activity monitor to help you see which apps are draining system resources. Chrome has something similar too.
The task manager shows you the tabs that are hogging memory and CPU usage. It also tells you what extensions and plug-ins are doing. Simply highlighting the process and clicking on the "End Process" button can kill off any tab, plug-in or extension.
5 Selective memory
Every browser allows you to delete your browsing history but this usually involves erasing everything.
With Chrome not only can you delete the last hour, day, week, four weeks or everything, you can also select individual websites to remove from your history.
From the menu, click on history and then select those websites you which to get rid of and click on the "Remove Selected Items" button.
6 Reveal hidden passwords
If you rely on autofill, you may forget your password, which can be annoying if you want to log in on another machine without signing into your Google account. You can easily see what passwords you have used by clicking on settings in the menu bar, then scrolling down to the bottom of this page and clicking on the option "show advanced settings".
Scroll down some more to "Passwords and forms" and click on "Manage passwords". This will show you a list of saved passwords. Initially, all the passwords are blanked out. Hover above the password you want to reveal and a button marked "Show" will appear besides the highlighted website's password. Click on this and the password will be revealed.
You can also reveal a password on a particular page by opening the Developer Tools menu and change the input type from password to text.
7 Reopen a closed tab
We've all closed important tabs and windows by accident, so it's useful to be able to reopen them in Chrome.
In order to give yourself a second chance, press Ctrl+Shift+T (Cmd+Shift+T on a Mac) or right click on an open tab and select "Reopen Closed Tab" from the context menu and this will open up the last tab you shut down.
You can reopen as many closed tabs as you want within a single browsing session.
8 Activate Flash on demand
Most websites have ditched Flash as the world moves onto HTML5, but some holdouts remain. If you want to improve stability of the browser, go to the browser's Advanced Settings (chrome://settings/content) and choose the "Click to Play" option under Plugins.
This disables Flash Player. Should you need to run the plug-in you can activated it on demand.
9 What does this website look like on a mobile?
Chrome allows you to see how websites would look on iOS and Android devices.
From the menu bar, open developer tools, switch to Emulation tab and choose a device you want to mimic from the drop down menu. This spoofs the user agent the browser tells the website what it is. You may have to reload the tab in order for the website to render as it would do on the actual mobile device you are faking.
The handy tool will also allow you to see how well a site loads under different network conditions, such as a weak mobile connection.
10 Shortcuts to make you more productive
Point and click can be useful, but when you are a power user, nothing gets things done faster than a keyboard short cut and there are plenty to choose from.
Depending on whether you use Chrome on a Mac, Linux machine or Windows, you can find a list of them on Google's Chrome support pages here: (Mac, Linux, Windows).
Rene Millman is a freelance writer and broadcaster who covers cybersecurity, AI, IoT, and the cloud. He also works as a contributing analyst at GigaOm and has previously worked as an analyst for Gartner covering the infrastructure market. He has made numerous television appearances to give his views and expertise on technology trends and companies that affect and shape our lives. You can follow Rene Millman on Twitter.
-
 Cleo attack victim list grows as Hertz confirms customer data stolen
Cleo attack victim list grows as Hertz confirms customer data stolenNews Hertz has confirmed it suffered a data breach as a result of the Cleo zero-day vulnerability in late 2024, with the car rental giant warning that customer data was stolen.
By Ross Kelly
-
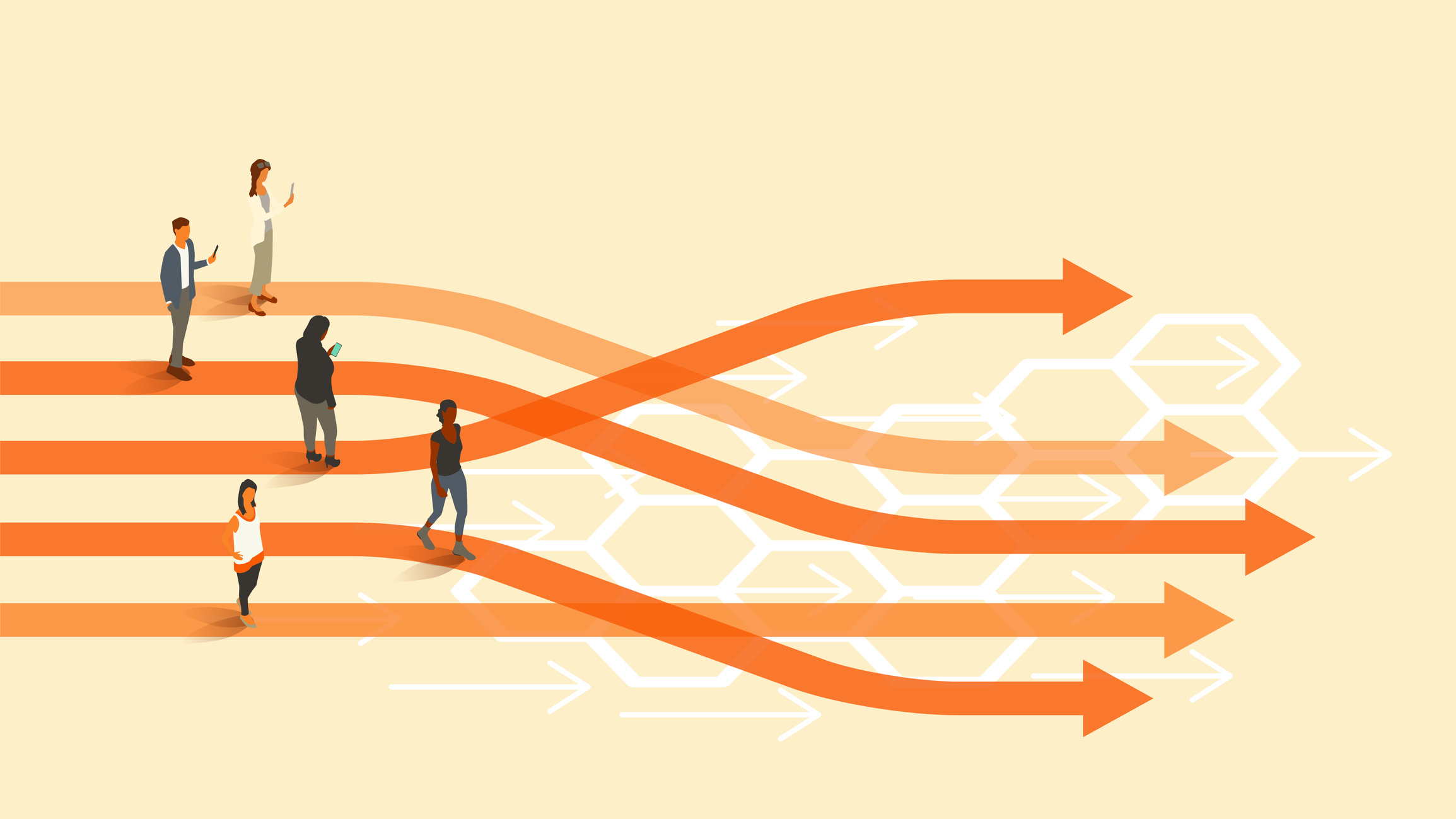 Lateral moves in tech: Why leaders should support employee mobility
Lateral moves in tech: Why leaders should support employee mobilityIn-depth Encouraging staff to switch roles can have long-term benefits for skills in the tech sector
By Keri Allan
-
 Spanish spyware outfit uncovered, develops exploits for Windows, Chrome, and Firefox
Spanish spyware outfit uncovered, develops exploits for Windows, Chrome, and FirefoxNews Google was only able to discover the company after an anonymous submission was made to its Chrome bug reporting programme
By Zach Marzouk
-
 Google adds new security vendor plugins for Chrome, improved Chrome OS policy controls for IT admins
Google adds new security vendor plugins for Chrome, improved Chrome OS policy controls for IT adminsNews New integrations across various security pillars aim to improve Chrome OS and Chrome browser security for enterprise customers
By Connor Jones
-
 Google patches second Chrome browser zero-day of 2022
Google patches second Chrome browser zero-day of 2022News Google acted quickly to secure against the type confusion vulnerability that was under active exploitation
By Connor Jones
-

 Acer Chromebook Spin 513 review: Cheap and mostly cheerful
Acer Chromebook Spin 513 review: Cheap and mostly cheerfulReviews An affordable Chromebook convertible with good looks but mediocre performance
By Mike Jennings
-
 Google says Chrome is now faster than Safari on Apple Silicon
Google says Chrome is now faster than Safari on Apple SiliconNews According to Apple's own benchmarks, Chrome 99 scored the highest out of any browser ever tested
By Connor Jones
-
 Google Chrome update fixes zero-day under active exploitation
Google Chrome update fixes zero-day under active exploitationNews Google releases a fresh wave of patches for severe vulnerabilities that could facilitate code execution and system takeover via Google Chrome
By Connor Jones
-

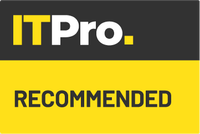 Asus Chromebook CX9 (CX9400CE) review: The most stylish Chromebook on the market
Asus Chromebook CX9 (CX9400CE) review: The most stylish Chromebook on the marketReviews A sleek, expensive Chromebook that tries to bring professional style to Google’s OS
By Mike Jennings
-
 Chromebook shipments plunge due to 'shift in demand'
Chromebook shipments plunge due to 'shift in demand'News Sales of Chrome OS devices fell 29.8% in the third quarter of 2021 to 6.5 million units, according to IDC
By Danny Bradbury